【本記事にはイイダの私見と商品のPR・広告が含まれます】
【イイダに騙されないようくれぐれもご注意下さい!】
こんにちは、
イイダです。
年末年始のキャンペーン時期が近づいてきました。
このタイミングでの新PCを購入しようと、
ご検討の方がいらっしゃるかと思います。
リモートレッスンの受講生さんはもとより、
かつて対面レッスンでお目にかかった受講生さんからも、
新しいPCについての購入相談をたくさん頂いています。
動画編集を前提にしたPCの選び方については、
過去記事についても幾つか記してきましたが、
そもそも時間が限られているので、
手っ取り早く「これがいい」というものを、
教えて欲しいとの要望を頂きました。
そこで特にノートPCについてポイントを絞ってお話しします。
マウスコンピューターの歩き方
- PCメーカーはマウスコンピューターを選ぶべし。
- 必ず「3年保証/ノートPC・ピックアップ保証(13,200円)」を付けるべし。
この保証を付けないのならばマウスコンピュータを選ぶ価値はない。 - CPUは必ずインテルのCore-i7で通常電圧版を選ぶ。
ノートPCでCore-i9はコストパフォーマンスが悪い。 - メモリは最低で32GBを搭載するべし。
メモリ搭載量が16GBでは後悔必須です。 - グラフィックチップには必ずNvidia GeForce RTXシリーズを選ぶべし。
インテル内蔵グラフィックとAMD RadeonはNG。 - ストレージは必ず「物理的に2つ」を搭載するべし。
Cドライブとなるストレージは必ず512GB以上を選ぶ。 - 1つめのストレージ(Cドライブ)は必ずNVMeにするべし。
- 2つめのストレージもNVMeがオススメだが予算によりSATAを選んでもOK。
- ディスクドライブは不要です。必要になったらアマゾンで選ぶべし。
- セキュリティソフトは購入不要です。
Windows11の機能であるWindowsセキュリティの方が市販ソフトよりも高性能です。 - 外部モニタを接続することを前提とすべし。
外部モニタを使わないのであればDAIVシリーズから選ぶのがおすすめです。 - マイクロソフトオフィスは購入しない。
必要な人はマイクロソフト365を購入しクラウドストレージ1TBの併用がオススメです。
PCメーカーは
マウスコンピューターを選ぶべし。
- 動画編集することを考えたPC選びの場合は、
富士通とかNECとかソニー等のメーカー製PCを選ばないでください。何故かというと、
動画編集や写真加工などのPCのグラフィック性能を要求する作業においては、
メーカー製PCでは限界があるのです。 - メーカー製PCにおいて、
高性能なCPUを搭載し、
仮に64GBのメモリを搭載し、
nVidiaやAMDのグラフィックチップを搭載していたとしても、
残念ながら限界があるのです。ここで言う限界とは、
アプリがフリーズするか、
Windowsがフリーズするという可能性が高いと言うことです。デバイスドライバがポイント
どうしてかというと、
- 現在の動画編集アプリや写真加工アプリは、
CPU性能のみならずGPU(グラフィック)性能を併用して動くようになっています。 - PCは部品の塊に過ぎません。
各部品がマザーボードという基板に差し込まれているだけです。 - マザーボードに各部品を組み付けて、
そこにWindowsをインストールした場合、
Windowsは動くことは動きますが、
それだけではPCの性能は発揮できていません。 - 各部品を適切に動かすための、
デバイスドライバというプログラムが、
Windowsに追加インストールされていないからです。 - 各部品を動かすための最低限のデバイスドライバをWindowsは持っていますが、
より最適に動かすための最新のドライバは持っていないのです。 - ですからPCが適切に動くためには、
Windowsだけではなくて、
より良くなっているデバイスドライバというプログラムが、
組み合わされてこそ適切且つ高性能に動くのです。
メーカー製PCの限界とは
動画編集アプリにとって一番大切なのは、
- グラフィックチップが適切に動くことに尽きます。
- グラフィックチップを適切に働かせるためには、
グラフィックドライバというプログラム、
いわゆるデバイスドライバが必須です。 - グラフィックチップメーカー(nVidiaやAMD)は、
頻繁にグラフィックドライバーをアップデートします。その理由としては性能の向上のためでもありますが、
世界中で使われているPCからの不具合情報を取り入れて、
不具合解消(グラフィックドライバのバグ改善)をするからです。 - 国内で販売されているメーカー製PCは、
恐らくほとんどのPCが、
基本となるグラフィックドライバ(リファレンスドライバ)から、
そのPCメーカー独自のグラフィックドライバに改変されています。 - PCメーカーが独自に改変したグラフィックドライバだから、
その方がより良いのではないか?というのは単純すぎて浅はかです。 - PCメーカー独自のドライバであるために、
改良のためのドライバ更新頻度(改良)が極端に遅いのです。 - 更に不都合なことには、
PCメーカー製のPCにnVidiaのグラフィックチップが使われていても、
PCメーカーが改変したグラフィックドライバを使っているために、
グラフィックチップメーカーが出しているグラフィックドライバを、
適用することが出来ないのです。だからメーカー製PCを選ばないで欲しいのです。
- メーカー製PCは動画編集を目的には作られていません。
万人が使えるように多種多様なアプリが、
正常に動くよう作られているのです。 - メーカー製PCはダメだと言っているのではありませんので、
ご注意下さい。貴方が動画編集をして行くと、
必ずや動画編集ソフトなりWindowsがフリーズするのです。そのときの対応方法は多くあるに越したことはありません。
転ばぬ先の杖なので、
メーカー製PCは避けてねと言うだけのことです。 - どうしてもメーカー製PCが良いというのであれば、
VAIO社製のVAIOが高性能でかっこいいのでオススメです。
動画編集ソフトのフリーズには
グラフィックドライバの確認がセオリー
上述したように、
- PCに負荷が掛かる作業をするには、
グラフィックチップが適切に働く必要があります。 - 貴方がVEGASで編集をしているとき、
頻繁にVEGASがフリーズするようになったとしたら、最初に確認すべきことは、
今までと異なった状況で編集していないかを振り返ることと、グラフィックドライバの更新確認をすることです。 - 現在使われているグラフィックドライバのバージョンを確認し、
nVidiaのHPに行って最新のグラフィックドライバのバージョンと比較するのです。
最新バージョンのドライバがあったらドライバの更新をして様子を見るのです。
これがVEGASに限らず動画編集ソフトを使うときのセオリーなのです。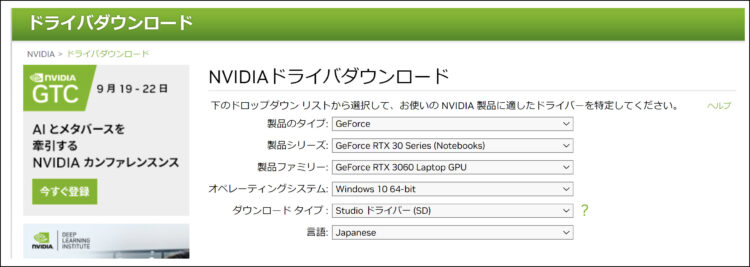
- メーカー製PCはグラフィックドライバの更新が遅いとお話ししましたね。
だから動画編集用PCにおいてはメーカー製PCを避けて欲しいのです。 - 不具合を改善したドライバが存在しなければ、
動画編集ソフトがフリーズするようになったときの、
対処法が全く無くなるのでお手上げになってしまいます。
メーカー製では無いPCを「BTOのPC」と呼称します。
BTOとは「Build To Order」の頭文字をとった略称で、受注生産を意味します。
一般流通している部品を使い、
その部品に対して部品製造メーカーから提供されているデバイスドライバを使って、
Windowsがより安定して動くようにしてPCを完成させます。
もっと正確に言うと、
マザーボードに組み付けられた部品は沢山有るので、
その部品に対するデバイスドライバーをインストールする順番によっても、
PCの性能や安定性が変ってくるのです。
従ってその部分の蓄積されたノウハウこそが、
BTOのPC制作をしているメーカーの力量差にもなるのです。
ということは、
貴方がVEGASで編集をして不具合を感じたとき、
nVidiaのHPに行って最新のグラフィックドライバがあるか確認し、
今使っているドライバよりも新しいドライバがあったら、
自分でドライバの更新をして様子を見ることが出来るのです。
このBTOのPCを制作販売している会社は幾つかあります。
その中でのオススメがマウスコンピュータだと言うことです。
ただし、
マウスコンピュータが一番良いかというと、
そうではありません。
貴方のお家に近くにBTOのPC制作販売会社があり、
故障したときにノートPCであれデスクPCであれ、
簡易に持ち込めるのならばマウスコンピュータに限りません。
「3年保証/ノートPC・ピックアップ保証」
PC購入において、
ほとんどの人はPCの性能比較をします。
もちろんPC選びには性能比較が大切ですが、
それ以上に大切なことがあります。
それはどれくらいの期間において、
安心して(費用も掛からずに)PCを使うことが出来るかと言うことです。
イイダ流に言えば「PCの御守り」です。
このPCの御守りは、
単に保証期間が長ければ良いと言うものではありません。
この保証期間中においては、
一切の費用が掛からないというサービスを選ぶことです。
マウスコンピュータのピックアップ保証は、
故障したPCの送料も着払いでOK
各社あるBTOのPC販売店のサービスを比較したところ、
- 2年とか3年とかの延長保証サービスを行っているところがありますが、
いずれも修理に出す際の送料は元払いです。 - このときに、
送料着払いのサービスを行っているところが一社のみありました。
それがマウスコンピュータなのです。 - 下図はマウスコンピュータのノートPC用の保証サービスです。
この中で3年保証には2種類あります。
センドバック修理保証とピックアップ修理保証です。
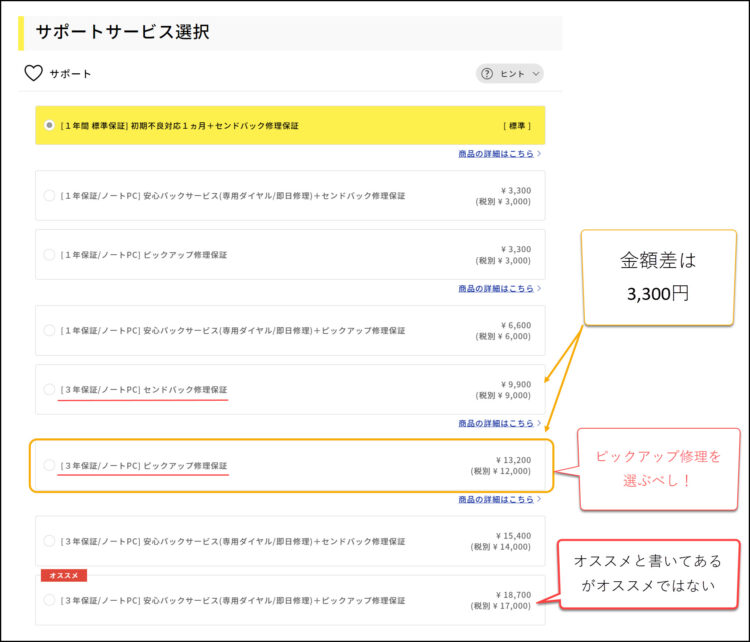
故障したときにマウスコンピュータにPCを送りますが、
このときの送り先(マウスコンピュータの工場)は長野県になります。
貴方の住所から長野県までの宅配便の送料を確認してみてください。
センドバック修理はこのときの送料が元払いで、
ピックアップ修理がこのときの送料が着払いとなります。
すると上図から保証金額の差額は3,300円です。
PCの様子がおかしいので、
あなたはマウスコンピュータのサポートに電話をしました。
幾つかの質問事項に答えてから、
PCを修理に出すことになりました。
このときに、
その電話のままで「集荷を何時にするか」決めるだけで、
そのまま集荷の手配が済んでしまいます。
更にスゴいことには、
PCを梱包するための箱が手元になかったら、
その旨を伝えるだけで、
集配時に梱包用の箱を持参で集荷に来てくれます。
この手間を考えたら、
センドバックとピックアップの価格差(3,300円)は、
破格のサービスです。
マウスコンピュータの実店舗がご自宅に近くの方は、
センドバック保証でも構いません。
だってご自分で運ぶのですから!
そのようでないのでしたら、
必ず3年のピックアップ保証を付けてください。
また上図の保証ラインナップには、
オススメとして「専用ダイヤル」がついたサービスがあります。
「専用ダイヤル」のサービスは、
直ぐにサポートに電話が繋がるメリットがありますが、
それだけの違いです。
あなたがせっかちな性格でしたら、
こちらの18,700円のサービスをオススメしますが、
長くても10分くらいは繋がるまで待てるようでしたら、
13,200円のサービスをオススメします。
その方がお得です。
繰り返して記しますが、
この3年のピックアップ修理サービスを付けないのでしたら、
敢えてマウスコンピューッタを選ぶ必然性はありません。
マウスコンピュータ以外の会社の、
お好きなPCをお求めください。
大事なことなので繰り返して記します。
マウスコンピュータのピックアップ修理保証とは、
ノートPCの場合は3年間で13,200円の掛け金を掛けておけば、
貴方は3年間にわたってPCの修理費用を、
送料も含めて心配しなくて済むのです。
1年にして4,400円、1ヶ月にして366円、1日にして12円の御守りです。
1日12円で修理代金の不安から解放されるのですから、
とても験の高い御守りではありませんか?
インテルのCore-i7で通常電圧版を選ぶ
インテルのCPUにはその動作電圧により2種類あります。
- 通常電圧版と低電圧版です。
- 低電圧版のCPUにはCPU名の末尾に「u」と表記されます。
「u」という表記以外かアルファベットの表記が無ければ通常電圧版です。
通常電圧版を選んでください。低電圧版は選んではいけません。
動画編集するには遅すぎて頭が狂いそうになります。低電圧版のメリットは電池の持ちが良いところなのです。
営業マンが外出先でPCを使うのには適していますが、
動画編集には全く適していないのです。 - nVodiaのグラフィックチップを搭載したPCは、
それなりに馬力を必要とするので、
低電圧版のCPUが搭載されることはありませんが、
念のために記しました。今後において必要な知識となります。覚えておいて下さい。
- マウスコンピュータのnVidiaグラフィックチップ搭載のPCシリーズは、
G-TUNEシリーズとなります。
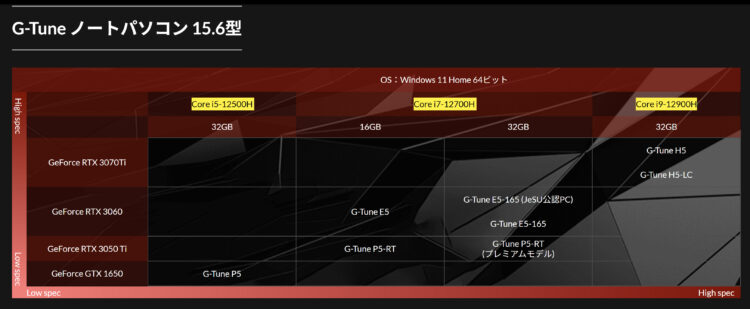
- このシリーズのCPUには、
Core i5-12500H、 Core i7-12700H 、Core i9-12900Hの3つあります。 - Core i5-12500Hは選択肢から外してください。
オススメはCore i7-12700H です。「Core i9」はデスクトップPCでしたら超絶オススメですが、
今回の選択はノートPCですので、
「Core i9」を選んでも差額分だけの満足はないと思います。
メモリは最低でも32GBを搭載するべし
Windows11を快適に使うために最低必要なメモリは16GBです。
そのように考えると動画編集する為に最低でも必要なメモリは32GBとなります。
賢明な貴方は最低で32GB、予算が許すなら64GBのメモリを搭載してください。
メモリは後から増設できますが・・・。
- メモリは後から増設することも出来ますが、
3年間の保証を付けることを考えると購入時からメモリ増設しておいた方が良いです。 - 増設したメモリも3年の保証となるからです。
- 仮定の話ですが、
最初に16GBでPC購入して1年後に自分で32GBにメモリ増設したとします。メモリ増設後しばらくしてからPCが不調になりました。
この場合には、
マウス社のサポートと電話で話しても原因の特定が難しくなります。 - 増設したメモリが原因という可能性があるからです。
そのためにサポートとの電話も長電話となります。
これこそが時間の無駄ですしフラストレーションが溜まります。 - 私は3年の保証を付けたのに、
どうしてこんなにサポート係の修理に対するレスポンスが悪いの!と、
貴方は怒りまくることが眼に浮かびます。しかしながらこれは自業自得です。
- このような事が予想されるので、
購入時にメモリ増設しておくのです。電話でしかるべき原因の切り分けをしたときに、
その状態なら修理しましょう!
「いつPCの集荷に伺いますか!」と直ぐに答えが出ます。 - メモリの増設は購入時金額が高くなりますが、
その分において3年間の保証期間は安心してPCが使えるのです。 - もちろんPC購入後においても、
マウスコンピュータにPCを送ってメモリの増設を依頼することも出来ます。
当然ながら増設したメモリについてもマウスコンピュータの保証が適用されます。しかしながらこのときの送料は貴方の負担になりますので、
結局は商品購入時にメモリ増設した方がとってもお得なのです! - そして、
動画編集をしていなくても、
メモリ32GBあればWindowsの操作感は別次元になります。 - イイダが泣いてお願いします。
最低でも32GBのメモリを搭載してください。
Nvidia GeForce RTXシリーズを選ぶべし
動画編集アプリのGPU支援には4つあります。
- インテル社CPUの内蔵GPUによる支援(Intel QSV)
- nVidia社のグラフィックチップによる支援(NVENC)
- AMD社CPUの内蔵GPUによる支援
- AMD社のグラフィックチップによる支援
上記4つの中において、
VEGAS Proで安定して動作しているものは、
1のインテル社CPUの内蔵GPUによる支援と、
2のnVidia社のグラフィックチップによる支援の2つです。
このことから、
CPUはインテルで、GPUはnVidiaという結論に至るのです。
GeForceにはRTXとGTXの2種あります。
VEGASの編集においてGPUの違いはどこに現れるのでしょうか?
- 高画質且つ長尺なファイルをプロキシ無しで編集できる。
- 高画質且つ長尺なファイルでマルチトラック編集が軽々出来る。
- レンダリング時間が短くなる。
- 色調整においてVEGASのレスポンスがスムーズになる
新たなレクチャー・カラーグレーディングを開始します。
すでに「切った貼った」の編集が出来る貴方に向けて、
- 色調整のレクチャーを開始しています。
- この色調整のレクチャーは、
動画編集における色調整とは何か?という、
色についての専門知識が無い方であっても、「へえ~、色ってそういうことか」と腹落ちがして、
「ああっ、私でもかっこよく色調整できた!と、
VEGASで作品を初めて完成させたとき以上の、
感動を覚えるくらい面白いものです。貴方の知っているVEGASとは異なる、
別次元のVEGASの奥深さに進むのです。
色をいじるにはGPUパワーが大事
- 色をいじるには、とてもPCのパワーを食います。
- 例えばですが色調整するためには、
カラーグレーディングパネルでカラーホイールをドラッグします。 - GPUパワーが充分にあればマウスの動きに合わせて直ぐに色が変化するのですが、
GPUパワーが無いとドラッグして3~5秒後くらいに色が変化するのです。 - このような事情があるので、GPUパワーは強ければ強いに越したことはないのです。
- nVidiaのグラフィックチップのGeForceシリーズには、
GTXシリーズとRTXシリーズがあります。 - GTXシリーズとRTXシリーズでは力の違いが別次元ですので、
出来ることならRTXシリーズを選んでください。予算的に厳しければGTXシリーズでもOKです。
ストレージは必ず「物理的に2つ」を搭載する
動画編集するPC構成で、
部品の性能と並んで重要なことがあります。
それはストレージの物理的な数量であり、
3個以上がオススメです。
Windowsが入るストレージ(いわゆるCドライブ)、
材料(静止画・動画)が入るストレージ、
レンダリングしたファイルの保存先となるストレージ、
以上から3つ必要なのです。
どうしてかというと、
3つに分けた方が処理速度が向上し、
PCも安定するのです。
一番に避けるべき構成は、
ストレージが一つだけという構成です。
マウスコンピュータの、
ノートPCのカスタマイズ構成を見ると、
ストレージは2つまで搭載できるようになっています。
ですので必ず2つ搭載して下さい。
マウスコンピュータのカスタマイズ・バリエーションには、
ストレージをパーテーションで分割するオプションはないので問題ありませんが、
BTOのPC販売会社の中には「パーテーション分割」サービスを行っている場合もあります。
例えばメインのドライブに1TBのNVMeを搭載して、
それを500GBずつに分割すると2つのドライブとして利用できます。
1TBをパーテーション分割無しに使うとこれは「Cドライブ」となります。
1TBを2つのパーテーションに分割して使うと「Cドライブ」と「Dドライブ」になります。
Windowsは当然に「Cドライブ」になります。
イイダが言っているアイデアは、
出来うることならば物理的に独立したドライブ3つを、
「Windows」「材料」「書出し先」にしてね!です。
すると「Dドライブ」には「材料」を置くこともせず。
「書出し先」にもしないという意味ですのでご注意下さい。
VEGASに限らず動画編集ソフトを安定的且つ処理速度を上げるためには、
物理的に独立したドライブを最低2つ(理想は3つ)はあったほうが良いと言うことです。
勘違いなさらぬようお願いします。
1つめのストレージは必ずNVMeにするべし
一つ目のストレージは、
必ずNVMeを選んでください。
NVMeの種類には2種類の表記があります。
「M.2 PCI Express」と「M.2 PCIe Gen4x4」です。
データの処理速度は「M.2 PCI Express」よりも、
「M.2 PCIe Gen4x4」の方が早いです。
ここは予算との兼ね合いになりますが、
Windowsが入るストレージなので予算が許せば「M.2 PCIe Gen4x4」を選び、
予算が厳しければ「M.2 PCI Express」でOKです。
一つ目のストレージ容量についてですが、
出来ることなら1TBを選んでください。
Cドライブに1TBを選んでおくと、
後々のPCメンテナンスの時に便利です。
もしも予算が厳しければ512TBで進めてください。
2つめのストレージもNVMeがオススメだが予算によりSATAを選んでもOK
二つ目のストレージにもNVMeを選んでください。
このときのNVMeは「M.2 PCI Express」でOKです。
- 製品によっては2つ目のストレージ選択肢がNVMeしかない製品もあれば、
SATAを選べる製品もあります。 - SATA接続のSSDの方が価格が抑えられますので、
予算が許せばNVMeを選び厳しければSATAでもOKです。 - 2つ目のストレージ容量は出来れば1TB欲しいですが、
予算の兼ね合いで512GBでもOKです。
イイダがお伝えしているように、
動画編集でのストレージは3つ欲しいのです。
ということは、
3つの目のストレージはどうするのかというと、
USB3.2接続若しくはサンダーボルト接続の外付けSSD(中身はNVMe)を使うのです。
- PC購入時点では内蔵ストレージが2つですが、
今後において外部ストレージ(外付けSSD・Nvmeのもの)を、
用意することになると覚えておいて下さい。 - ご注意いただきたいのは、
外付けSSDなのであり、
外付けHDDではないことです。データの保管用として外付けHDDは使いますが、
動画の編集用には外付けHDDは使いません。動画の編集用に外付けHDDを使うと、
作業効率が極端に落ちます。 - 今お話ししている外付けSSDというのは、
レンダリング時の書出し先として使ったり、
そのときに編集している材料だけを入れて使う用途だと言うことです。 - 外付けSSDをアマゾンなどで探すと様々な種類が出てきます。
ポイントはUSB3.2接続若しくはサンダーボルト接続で、
SSDの中身がNVMeだということです。
ディスクドライブは不要です
これからの時代は、
PCのドライブ無し(ドライブレス)が標準です。
- レンダリングした作品は、
USBメモリに入れてから4KTVで映して鑑賞するか、
ISOファイル(イメージファイル)に変換して、
メニュー付きでPC再生をしましょう。 - ディスクドライブが必要であれば、
用途に合ったドライブを、
アマゾンかヨドバシドットコムで購入して下さい。
セキュリティソフトは購入不要です。
Windows10なりWindows11に搭載されているWindowsセキュリティは、
その性能が市販のウィルス対策ソフトを凌駕しているとのことです。
ということで、
イイダは市販のウィルス対策ソフトの使用を止めました。
- 市販のウィルス対策ソフトにもメリットがあります。
ソフトによっては、
ネットで悪用されたときにその損害補償をしてくれるという、
保険が付いているものがあります。 - そのような目的があるのでしたら、
市販のウィルス対策ソフトをお使いになれば良いと思いますし、
単にウィルス対策だけ出来れば良いというのであれば、
Windowsに標準搭載されているWindowsセキュリティでOKかと思います。 - ウィルス対策ソフトの費用を、
新PCに振り分けた方が効率的なお金の使い方かと思います。 - 現在において市販のウィルス対策ソフトを使っている場合、
その市販のウィルス対策ソフトをアンインストールすると、
自動的にWindowsセキュリティがONになります。しかしながら、
それだけではWindowsセキュリティの設定は不十分で、
しかるべき追加の設定が必要です。必要な方にはリモートレッスン時にご案内します。
外部モニタを接続することを前提とすべし
今回のお話しはノートPCについてお話ししていますが、
(貴方は将来的には)ノートPCに外部モニタを接続して、
27インチのWQHDモニタや32インチの4Kモニタを使って編集することを、
イメージしておいて下さい。
外部モニタ無しで、
ノートPCだけの画面で動画編集できるのは、
10代~20代の視力の良い若者だけです。
今までノートPCだけの画面で編集していた方は、
大画面且つ高解像度の外部モニタで編集すると、
どうしてもっと早く導入しなかったのか!と激しく後悔されるはずです。
それほどに動画編集にとっては効果的です。
マイクロソフトオフィスは購入しない
PCを使う上で必要なアイデアに、
データのバックアップがあります。
バックアップに最適な方法はクラウドバックアップです。
マイクロソフトのonedriveとかドロップボックスのことです。
クラウドの料金目安は大凡1TBが1万円です。
貴方がワード・エクセルを日常的にお使いなるのでしたら、
アマゾンかヨドバシドットコムでマイクロソフト365を購入して下さい。
金額は1年間のサブスクリプションで11,682円(2022年12月4日現在)です。
ということは、
PCとセットでマイクロソフトオフィスを購入するのではなくて、
別途でマイクロソフト365を購入するのが、
貴方にとってはとってもお得だと言うことです。
ですので、
PCのカスタマイズ時にはマイクロソフトオフィスは購入不要です。
とっても長くなりましたので、
今回はここまでとします。
今回の内容を繰り返し読み込んで下さい。
そうするとマウスコンピュータでPCをカスタマイズするとき、
何をどのように選択したら良いのか、
直ぐに判断できるようになります。
また今回の内容はマウスコンピュータに限りません。
他社のBTOでPC構成を選択するときにも役立ちます。
新しいPCを購入するときは、
何をどのように組み合わせるかに悩むときが、
とても楽しい時間になります。
PCのカスタマイズを楽しんで下さい。
自分でPCをカスタマイズしてみたけれど不安がある人は、
イイダまでご連絡ください。
リモートで接続して確認いたします。
PC構成の確認だけでしたらレッスン料は不要ですのでご安心を!
お疲れ様でした。
山梨のイイダ拝
VEGAS Proのソースネクスト公式の講師の「山梨の飯田」こと飯田和佳と申します。
約15年に渡ってソニーブランドの頃からVEGAS Proでの動画編集の講師に携わっております。
お気軽にご相談ください。もちろん内容によっては有料ですが。。。
ご興味ある方はパーソナルレッスンもご好評いただいておりますので
お問い合わせ下さい。



0件のコメント