こんにちは、飯田です。
最近は動画編集初心者の方に向けたリモートレッスンが多くなっていますが、
そのレッスンを通して、
大きな勘違いをして動画編集に取りかかっている方が多いことに気付きました。
その勘違いは、今はトラブルが無くても今後においてトラブルが出てくるであろうと考えられるのです。
動画編集ソフトに負担を掛けるな!
VEGAS Proを選択しているということは、
これから動画編集を始める方にとっては大正解なのですが、
そもそも動画編集をするときのPCの扱い方を間違っている方が多いのです。
VEGAS Proに限らず、動画編集ソフトを扱うときの基本は、
「なるべく動画編集ソフトとPCに負担を掛けない」
という考え方が必要なのです。
特に重要な以下の5つについて振り返ってみてください。
- 編集時には常駐アプリをOFFにする。
- 編集で使う静止画・動画は(出来るだけ)PCの内蔵ストレージ(SSD・HDD)に配置する。
- ストレージは(出来れば)物理的に3つ欲しい。(最低2つ欲しい)
- アプリはストレージの空き容量部分で仕事をする。
- 一つの動画ファイルは尺が短ければ短いほど編集には適している。
サクサクの方がいいですよね!
それでは上記の5つのポイントを詳しく解説していきます。
【1】編集時には常駐アプリをOFFにする。
常駐アプリとは、(貴方が起動させなくても)PCが起動したときに自動的に起動するアプリのことです。代表例はウィルス対策ソフト(アプリ)とか、クラウドストレージ(DropBoxやOneDrive)等です。
動画編集ソフトを扱うときは、動画編集ソフトにPCの全能力を振り向けるのが大切です。
ということは、動画編集時には動画編集ソフト以外のソフト(アプリ)は起動しないのが鉄則です。
このときに見落としがちなのがウィルス対策アプリ等の常駐アプリです。
可能な限りウィルス対策アプリは編集時においては「OFF」にしてください。
【2】編集で使う静止画・動画はPCの内蔵ストレージ(SSD・HDD)に配置する。
動画編集作業は「料理のレシピ」です
動画の編集作業というのは、料理に例えると「料理のレシピ」を作っていることに他なりません。
レシピ(設計図・プロジェクトファイルのこと)を作っているに過ぎないのですから、
編集作業だけでは作品は完成しないのです。
料理で言ったら(レシピに沿いながら)実際に調理をして料理を完成させること、
動画編集で言ったら、作品を完成させる作業を書出し(レンダリング)と呼称します。
編集をしているとき、レンダリングをしているとき、動画編集アプリは何をしているのかというと、
設計図(プロジェクトファイル)に使われている「静止画・動画・BGM」を常に参照しています。
するとポイントになるのが「静止画・動画・BGM」がいかに速いスピードでPC内部をアクセスするのか?、PC内部でいかに速いスピードで繋がっているのか?という事です。
「外付けドライブ」って聞きますよね?
PCは外付けドライブを接続できる
PCは外付けドライブ(SSD・HDD)を接続することが可能です。
この外付けの接続方法には伝送スピードが早いUSB3.0や、それよりも早いUSB3.1 Gen2と言う規格があり、もっと早いサンダーボルトという規格もあります。
そして、編集で使用する材料(静止画・動画・BGM)をそちらに配置して編集を行うという方法も、もちろんOKです。
しかしながら、これらのデータ転送速度よりも、PC内部に接続されたストレージに編集で使用する材料を配置してある方が、転送速度は早く、更には絶対的に安定しているのです。
また外付けドライブの場合には、頻度は少ないですが途中で接続が切断されてしまう可能性があります。
編集をしている最中やレンダリングをしているときに、外付けドライブが切断されてしまうと動画編集アプリはフリーズします。
たいていの人は外付けドライブが切断されるとは思いも付かないので、動画編集アプリのフリーズ原因が分かりません。
デメリットもあるのです。
だから内蔵ストレージに静止画や動画を配置する方が良い
このようなことから、出来る限り外付けドライブを使わない環境で編集をすることを意識して下さい。
「内蔵ストレージ」です!!
【3】ストレージは(出来れば)物理的に3つ欲しい。
貴方のPCには内蔵ドライブが幾つありますか?
ストレージとはわかりやすく表現すると、
PC内部に接続されたデータ格納用の物理的な箱の事です。
貴方のPCでいえば、
エクスプローラでPC内部を開いたときの、
CドライブやDドライブやEドライブの事です。
貴方のPCをエクスプローラで開いたとき、
(ディスクドライブを除いて)Cドライブしかなかった場合には、
貴方のPCの搭載ドライブは1つと表現します。
貴方のPCをエクスプローラで開いたとき、
(ディスクドライブを除いて)Cドライブと例えばEドライブの2つあった場合には、
貴方のPCの搭載ドライブは2つと表現します。
ノートPCの場合には、
内蔵ドライブはたいてい1つか2つです。
デスクトップPCの場合には、
敢えてカスタマイズをしないと内蔵ドライブは1つですし、
カスタマイズをすることで内蔵ドライブは3つ以上になります。
だからPCの内蔵ストレージは最低2つ、出来ることなら3つ欲しいのです!
ストレージ数に応じた使い方
物理的に独立したドライブが3つある場合には以下のようにします。
①CドライブにWindowsと動画編集ソフトをインストールする
②二つ目のドライブに編集用の材料(静止画・動画・BGM)を配置する
③三つ目のドライブを書出し先とする
物理的に独立したドライブが2つある場合には以下のようにします。
①CドライブにWindowsと動画編集ソフトをインストールし、さらに書出し先とします
②二つ目のドライブに編集要の材料(静止画・動画・BGM)を配置する
物理的に独立したドライブが1つしかない(Cドライブしか無い)場合には以下のようにします。
①CドライブにWindowsと動画編集ソフトをインストールし、さらに書出し先とします
②外付けドライブ(USB3.0以上のSSDが好ましい)を繋げてここに材料を配置する。
すなわち、Cドライブの空き容量を出来る限り確保して注意深く編集作業を行い、この場合には、Cドライブを書出し先にします。
Windowsの初期設定値は全ての作業を「Cドライブ」で行うようになっています。
VEGAS Proに限らず動画編集ソフトで編集するときのことを考えてみましょう。
カメラからの静止画・動画を取り込むとき、
Windowsや写真動画管理ソフトはデータを初期値で「ピクチャフォルダ」に取り込みます。
「ピクチャフォルダ」はCドライブ内にあるフォルダです。
動画編集ソフトで設計図(プロジェクトファイル)を保存するとき、
その保存先の初期値は「ドキュメントフォルダ」に保存します。
「ドキュメントフォルダ」はCドライブ内にあるフォルダです。
設計図(プロジェクトファイル)が完成したので、
作品を書き出すこと(レンダリング)を考えてみましょう。
書出し先はたいていの動画編集ソフトが(初期値は)「ドキュメントフォルダ」です。
そして動画編集ソフトがインストールされている場所が、
そもそもCドライブであり、
動画編集アプリを動かす基本となるWindowsも、
Cドライブに保存されています。
全てがCドライブだからトラブルが起きやすいのです!
Windowsと編集アプリ、材料(静止画・動画・BGM)、書出し先を、個々の独立したドライブにすることで、動画編集アプリに掛かる負担が軽減されるのです。
ストレージはこちらがオススメです。↓
動画編集アプリがフリーズする原因は大きく3つです。
- 動画編集ソフトに負荷が掛かりすぎている場合
- グラフィックドライバが不適切な場合
- Windowsがくたびれている場合
今回お話ししているのは、上記の1番目「動画編集ソフトに負荷が掛かりすぎている場合」のことです。
【4】アプリはストレージの空き容量部分が多いと快適!
PCはストレージの空き部分で仕事をします!
WindowsがインストールされているCドライブ
WindowsがインストールされているCドライブに空きがない場合には、
PCがフリーズしやすくなることはご存じかと思います。
今までの経験上から、Cドライブは最低で100GB以上の空き容量を確保してください。
VEGASに限らず動画編集ソフトを使うときには、Cドライブに最低で100GB以上の空き容量が望ましいです。
動画編集ソフトを使用していて動き方が不安定なときには、最初にCドライブの空き容量を確認してください。
オススメのCドライブの容量とは?
余談になりますが(PCを購入する際の)重要なポイントなので補足をしておきます。
Cドライブには最低で100GB以上の空き容量が必要ということは、
PCを購入する際のCドライブ容量は、最低で512GB以上(出来れば1TB)を選択してください。
たとえCドライブを「M.2 Nvme」のSSDにしたとしても、その容量が256GBであれば遅かれ早かれPCを使い込むことによって動画編集ソフトは不安定になります。
世界一軽く動くVEGAS Proでさえ不安定になります。Cドライブ容量が256GBのPCは動画編集用PCとしては好ましくありません。
この部分は多くの方が勘違いをしやすい部分ですので、特にご注意下さい。
Cドライブ以外のドライブも、空き容量部分で仕事をします!
貴方のPCにはストレージが1つしかないので、外付けSSD(ここでは「Eドライブ」とします)を繋げて編集しているとします。この場合にはEドライブ(外付けSSD)に編集用材料(静止画・動画)が入っています。
ここでのポイントは「Eドライブ」の空き容量です。編集しているときやレンダリングするとき、編集ソフトは常に材料(Eドライブ)を参照しています。
このときに「Eドライブ」の動きが遅かったら編集ソフトがフリーズすることは貴方もご理解いただけると思います。
Eドライブにも空き容量が必要です。
Eドライブに沢山のデータを入れていてエクスプローラを開いたら、「Eドライブ」の容量表示が赤色になっていたら、
編集時やレンダリング時にEドライブからデータを参照する速度が遅くなっていると考えてください。
データの参照速度が遅いということは動画編集ソフトに負担を掛けていることになり、動画編集ソフトが不安定になる要因となります。
ストレージは(Cドライブ以外も)空き容量部分で仕事をしているのです!
外付けSSDにデータを入れてVEGAS Proで編集している受講生さんがいらっしゃいました。
この受講生さんからリモートレッスン時に「最近になってVEGAS Proがフリーズしやすくなった」と伺ったことがありました。
外付けSSDの空き容量を確認するとほとんど空き容量がない状態でした。
さっそく外付けSSDの空き容量を100GB確保したところVEGAS Proが安定したという事例があります。
PCの動きを左右する要因の一つに、
ストレージの空き容量があるのです!
【5】一つの動画ファイルは時間が短ければ短いほど編集には適している。
動画ファイルは「軽い・重い」と表現されることがあります。編集に使う動画ファイルは軽いに越したことはありません。
解像度による重さの違い
4K画質(3840×2160)>FHD画質(1920×1080)>HD画質(1280×720)>SD画質(720×480)
解像度が高ければ高いほどファイルは重くなります。
フレームレートによる重さの違い
60p>30P>60i
フレームレートが高いほど、ファイルは重くなります。
プログレッシブ記録(p)の方がインターレース記録(i)よりも重くなります。
「ファイル一つ」の尺の長さによる重さの違い
60分>50分>40分>30分>20分>10分>5分>1分>30秒>10秒
一つのファイルの尺については、短い方よりも長い方が重くなります。
撮影の仕方でファイルの重さが変ります。
たとえばお子さんの音楽会を撮影する場面をイメージしてください。
全部で10クラスの発表があったとします。発表時間は各クラス平均で6分とします。
Aさんは各クラスの発表毎に録画スタート・ストップを繰り返し撮影しました。
この場合には約6分の動画ファイルが10個出来ていることになります。
Bさんは発表会の最初から最後まで、途中で録画を止めることなく撮影しました。
このように撮影すると動画ファイルは1つだけできますが、
その尺は「60分+クラス入れ替えの時間」となるので、60分以上の長さを持ったファイルとなります。
ファイルが重いと編集ソフトに負荷が掛かります。
Aさんの撮影もBさんの撮影も、必要な10クラスの発表場面は撮影されていますので、編集に必要な材料(中身)は同じです。
この条件において動画編集ソフトで編集を始めるとどうなるでしょうか?
Aさんのタイムラインには10個の動画ファイルが載っています。Bさんのタイムラインには1個の動画ファイルが載っています。
賢明な貴方ならお分かりかと思いますが、Aさんの編集環境の方がBさんの編集環境よりも軽く動きます。
もちろんVEGAS Proに備わっているプロキシ編集を使えばBさんの編集環境であっても軽く動きます。
VEGAS Proのプロキシ編集機能は世界で一番に優秀だからです。
しかしながら、そうではあっても、一つの動画ファイルが軽いことに越したことはないのです。
編集操作が軽くなるだけではなくて編集が安定するからです。つまりフリーズし難くなるのです。
老婆心ながら最後に・・・
快適な編集は編集する前から始まっています。
今回の解説は、VEGAS Proに限らず、動画編集を快適に行うための大前提のお話しでした。
ここまでお読みいただいた方の中には、
イイダがそんなことを言っても、私は上手く編集できているよ!とおっしゃる方がいらっしゃるかと思います。
そのように感じる方は特に今回のお話しを気にされることなく、(どうぞ!どうぞ!)貴方のやり方で編集を進めてください。
3ヶ月後、半年後、1年後位には、貴方の動画編集ソフトが必ず不機嫌になることと思います。
そのときにこの記事を思いだしていただければ・・・と思います。
動画編集とは総合格闘技です。
リモートレッスンを受講されている貴方や、ソースネクスト社さんから発売されている「60分解説シリーズ)でご縁の合った貴方は、今回の記事内容を充分に抑えておいて下さい。
動画編集は動画編集ソフトの使い方を理解すれば作品が完成するというものではありません。基本的なPCの知識やWindowsの知識が必要なのです。更には動画ファイル特有のコンテナという概念や、動画の圧縮解凍のコーデックの理解や、音声ファイルの種類の理解など、様々な知識が必要とされるからです。そのような意味で動画編集とは総合格闘技なのです。
PCとVEGAS Proの動きに常に敏感になってください!
貴方とのリモートレッスン時には、イイダが貴方のPCの調子を見ながら必要なメンテナンスを行っていますし、VEGAS Proが不安定なときは当然にそのトラブルを解決しています。
しかしながら今回の内容を日頃から意識していただくと、VEGAS Proはいつも快適に動いてくれるので、レッスン時間をトラブル解決ではなくて編集操作が上手くなる本来のレッスンに充てることが出来ます。
トラブルレスキューチケット(最大100分までのリモートによるトラブル解決サポート)でのトラブル解決において、
今回お話ししている内容でトラブルが解決している事例が多数あります。
そのような意味では今回のお話しは、「転ばぬ先の杖」となります。
パソコン本体についてはこちらの記事で紹介しています。↓

「動画編集初心者は自作PCを避けるべき!」とイイダが言える7つの理由
動画編集初心者の一部の方は、動画編集に自作PCを使いたいという方がいらっしゃいます。ある意味では大賛成ですが、ある意味では絶対に避けてほしいとも思います。何故に避けてほしいのか、イイダの私見を記します。
長くなりましたので、
今回はここまでとします。
お疲れ様でした。
山梨のイイダ拝
VEGAS Proのソースネクスト公式の講師の「山梨の飯田」こと飯田和佳と申します。
約15年に渡ってソニーブランドの頃からVEGAS Proでの動画編集の講師に携わっております。
お気軽にご相談ください。もちろん内容によっては有料ですが。。。
ご興味ある方はパーソナルレッスンもご好評いただいておりますので
お問い合わせ下さい。




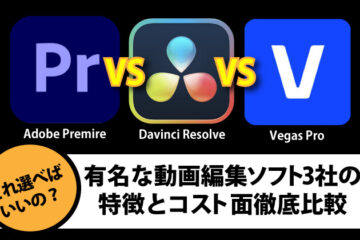

0件のコメント