【本件記事において紹介している製品は、イイダが動画編集をするにあたりとても有用だと考えて常用している製品です。製品を紹介するにあたっては、記事作成が簡便なために製品の引用においてアフィリエイトリンクを使用している場合があります。】
こんにちは、イイダです。
最近のレッスンでのお話し。
受講生さんが遭遇したトラブルです。
この受講生さんはヤフーメールを使用していました。ある日に『貴方のパスワードが漏洩しています・・・』というようなメールを目にしたとのことで、ヤフーメールのパスワード変更をしました。
さらには念を入れて、そのアカウントに紐付けられていた予備メール(こちらもヤフーメールですで別アカウントを作成されていました)のヤフーアカウントについてもパスワード変更をしました。
この『貴方のパスワードが漏洩しています・・・』というメールは恐らくフィッシング詐欺のメールだったと思われます。
安易なパスワード変更
その受講生さんはさっそくパスワード変更を行いました。しかしここでトラブルが起きてしまったのです。
新たに設定したパスワードでログイン出来ないというのです。
どうやら新たなパスワードを間違えてしまったようです。さらに残念なことには(念のために行った)予備メール(ヤフーメール)のアカウントにもパスワード違いでログイン出来なくなってしまいました。
パスワード変更時の操作に勘違いがあったようで、自分が考えているパスワードと変更後のパスワードが一致していないのでした。操作に勘違いがあるのですから、予備メールのパスワード変更においても自分が考えているパスワードと変更後のパスワードが一致するはずがありません。
メインのヤフーメールにログイン出来ず、予備のメールアドレスにもログイン出来なくなってしまいました。
最近のパスワード変更には2段階認証が採用されていますので、この状態ではもうお手上げです。為す術がありません。
パスワード変更した直後にログイン確認すること
パソコンを安全に使いこなすコツは「通常と異なる操作したら直ぐに確認」です。
パスワードを変更したら、直ぐにログアウトをして直ぐにログインすることです。この操作で新しいパスワードが有効か確認出来ます。
2段階認証がSMSの場合にはスマホ操作にも慣れておく必要があります。
メールパスワードに限らずアカウントのログインパスワードの変更において、2段階認証が導入されている場合には、その2段階認証のデバイスとしてはスマホが多くなっています。
スマホやiPhoneでSMSを受け取る方法や、SMSのアプリの操作を確認しておいて下さい。
パスワードマネージャアプリの使用を強くオススメします。
パスワードマネージャアプリとは、パスワードを管理するアプリのことです。貴方がお使いのgoogle cromeやMicrosoft edgeなどのブラウザや、ノートンやウィルスバスターなどのセキュリティソフトなどにもパスワードマネージャ機能が備わっています。
有料アプリとして有名なのが1Passwordやロボフォーム等です。
PCを使う上で必用なアプリは敢えて有料アプリを使うことをオススメします。
例えばですが、動画編集する上で必用な有料アプリは以下の通りです。
- VEGAS Pro
- Mync(動画素材の中身確認)
- PowerDVD(オーサリングしたディスクの動作確認)
- Power2Go(ISOファイルの書き込み等)
- ACDSee(超高速な写真ビューアとスマホからのWifiデータ転送)
- ProDAD Mercalli(手ブレ補正)
- Neat Video(ノイズ処理)
- Topaz video Enhance AI(高画質化・アップコンバート用)
- DisKeeper(そもそもデフラグが不要になるように最適配置でPC内のデータ書き込みをしてくれる)
PCを使う上でのパスワード管理は、有料の1Passwordをオススメします。
パスワード管理アプリは本家で購入するよりも安くなる、
ソースネクスト社で扱っている1Passwordをイイダはオススメしますが、
ロボフォームでも構いません。
大事なことは2つです。
-
1Passwordであれロボフォームであれ、
パスワードマネージャソフトを使うことです。 - ブラウザ機能のパスワードマネジャ機能や
ウィルス対策アプリに付属のパスワードマネジャ機能を使うのではなくて、
単独アプリで有料のパスワードマネジャアプリを使うことがミソです。
ですから、
1Passwordでもロボフォームでもどちらでも構わないのです。
両者の選択基準は、
貴方の身近にロボフォームを使っている友人がいたらロボフォームを、
貴方の身近に1Passwordを使っている人がいたら1Passwordを選ぶと言うことです。
なぜならば、パスワードマネージャの使い方が解らないときに訪ねることが出来るからです。リモートレッスンを受講されている方はイイダが使い方をレクチャーしますので、1Passwordでもロボフォームでもお好きな方を選んで大丈夫です。
1Passwordの公式ページよりもソースネクスト社の方からの購入がお得です。
ご参考までに公式ページの価格表はこちらです。
1Passwordをお得に購入できるクーポンが発行されています。
- 1人用3年版(10978円)の1,000円割引クーポン:1PASS-0601
- 5人用3年版(18,480円)の2,000円割引クーポン:1PASS-0602
クーポンは6月11日(日)迄使えます。
今後のネット活用にはパスワードマネージャは必須なので、
お持ち出ない方はこの機会に入手してください。
1Passwordをソースネクスト社で購入したときの最初の設定方法が解りにくいので記しておきます。
1,ソースネクスト社のマイページからシリアル番号をコピーします。
2,「利用開始」をクリックし、シリアル番号を貼り付けて「送信」をクリック。
3,メールアドレスを入力し、「1Passwordアカウントを登録」をクリック。
4,氏名を入力して「アカウントを作成」をクリック。
5,入力したメールアドレスに認証コードが送られるので、その認証コードを入力して「次へ」をクリック。
6,ブラウザでgoogle cromeをお使いの場合にはgooglr cromeのパスワードマネージャが表示されますが✕印か「使用しない」をクリックして閉じてください。
7,クレジットカード情報を入力します。すでにソースネクスト社にて購入済みなのでこの時点では課金はされません。安心してください。
8,Emergency Kit(PDFファイル)をダウンロードしてください。
9,google cromeをお使いの方は、拡張機能に1Passwordを追加してください。他のブラウザの場合も同様です。拡張機能に1Passwordを追加し有効にしてください。
10,今までに使っていたブラウザのパスワードマネージャのリストを取り入れる(インポート)することも出来ます。
11,ログインアカウントとログインパスワードを記憶させているページでは、1Passwordが自動的に働き、アカウントとパスワードの入力を手助けしてくれます。
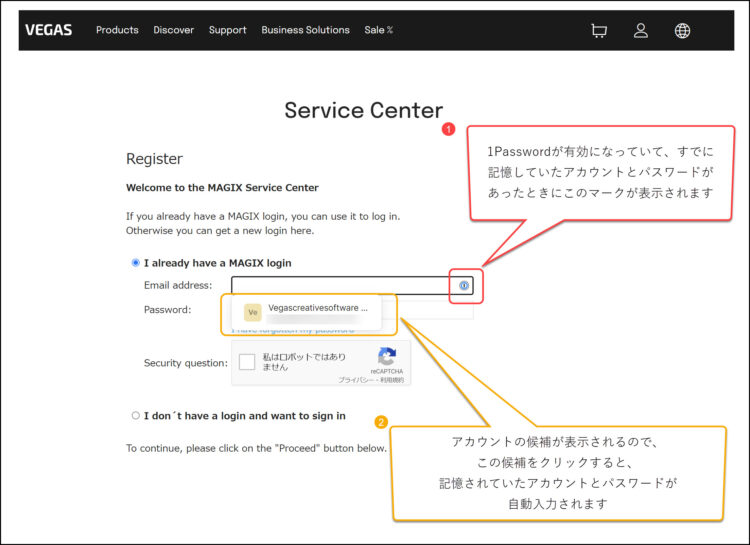
必要なアプリには投資することをオススメします。
1Passwordの購入はこちらからどうぞ!
3年間使えて10,978円です。
1年間のコストは3,659円。
1ヶ月に直すと304円。
1日にして10円です。
1日10円の保険料です。
パスワードが不明になったときの煩わしさや、その復旧の面倒さを考えたら、1日10円の保険料でその煩わしさから逃れられ、更にはセキュリティの不安も亡くなるのですから、精神安定には抜群のコストパフォーマンスだと思います。
パスワードマネージャソフトは転ばぬ先の杖です。必ず導入しておいて下さい。具体的な使用法や活用方法はリモートレッスン時に適宜お話ししますね。
お疲れ様でした。
今回はここまでとします。
山梨のイイダ拝
パスワード管理が不安な方はセキュリティ対策ソフトとの併用がオススメです。
VEGAS Proのソースネクスト公式の講師の「山梨の飯田」こと飯田和佳と申します。
約15年に渡ってソニーブランドの頃からVEGAS Proでの動画編集の講師に携わっております。
お気軽にご相談ください。もちろん内容によっては有料ですが。。。
ご興味ある方はパーソナルレッスンもご好評いただいておりますので
お問い合わせ下さい。

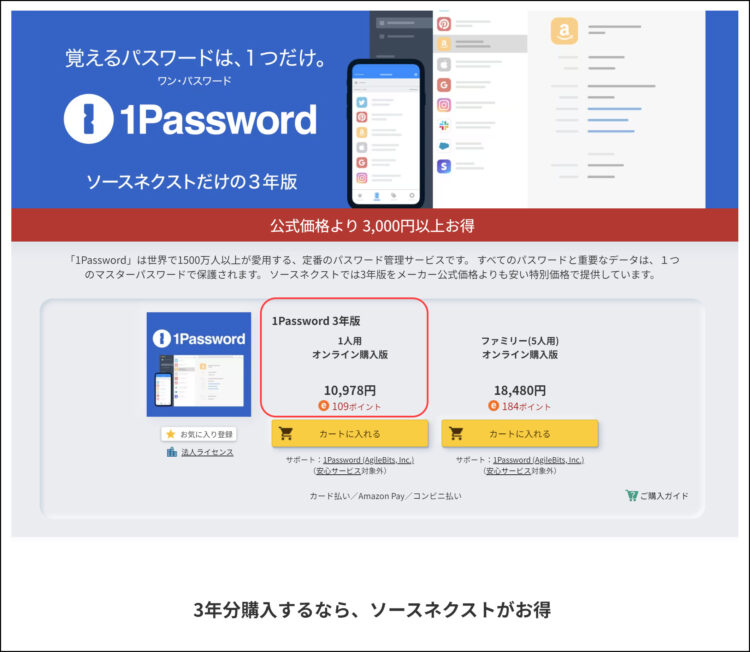
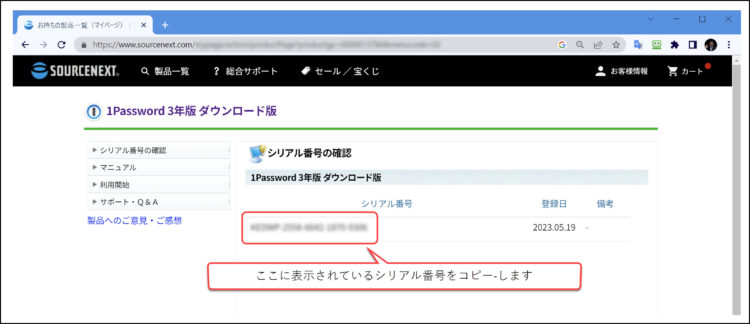
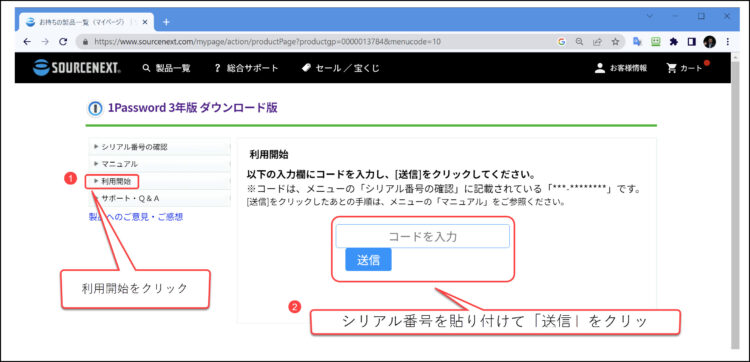
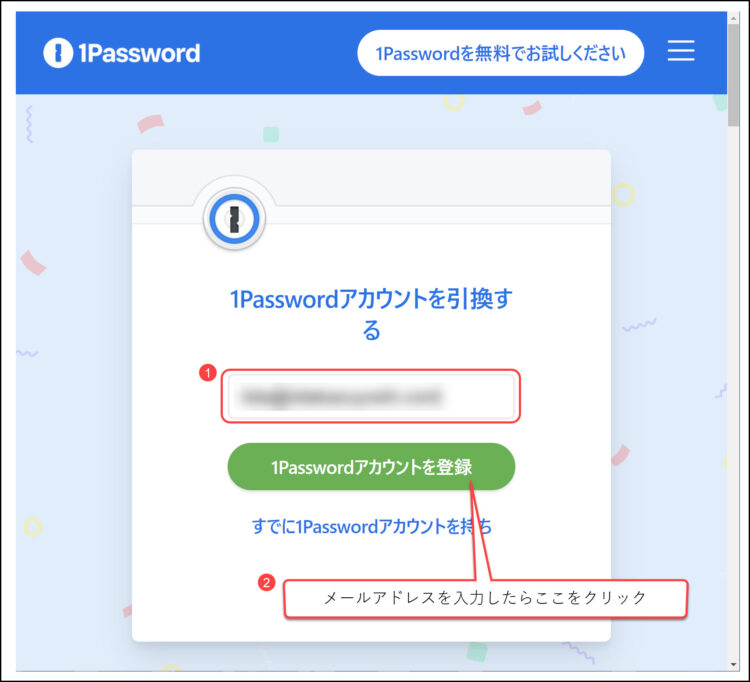
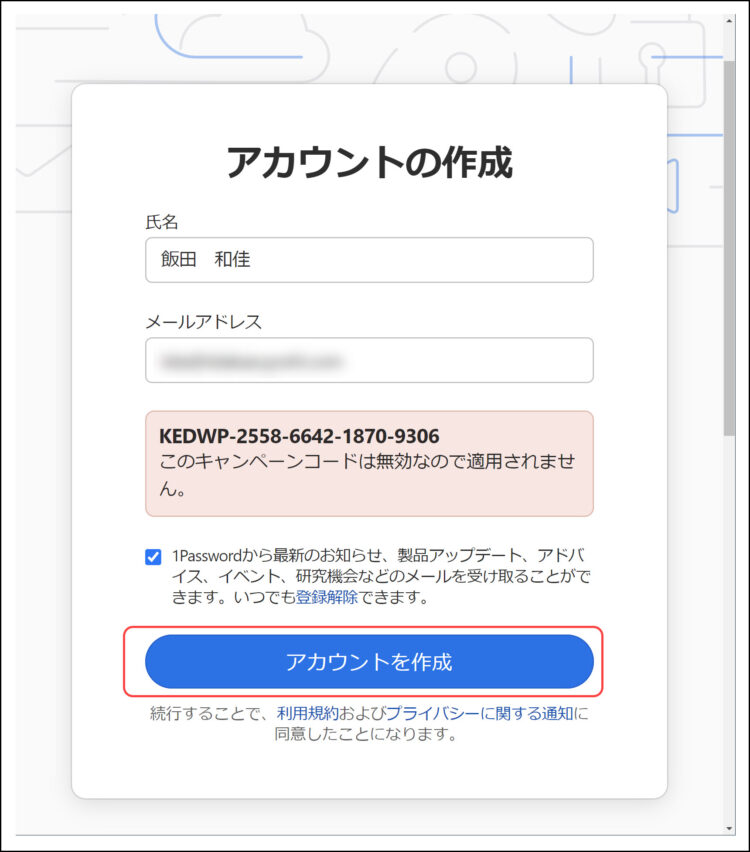
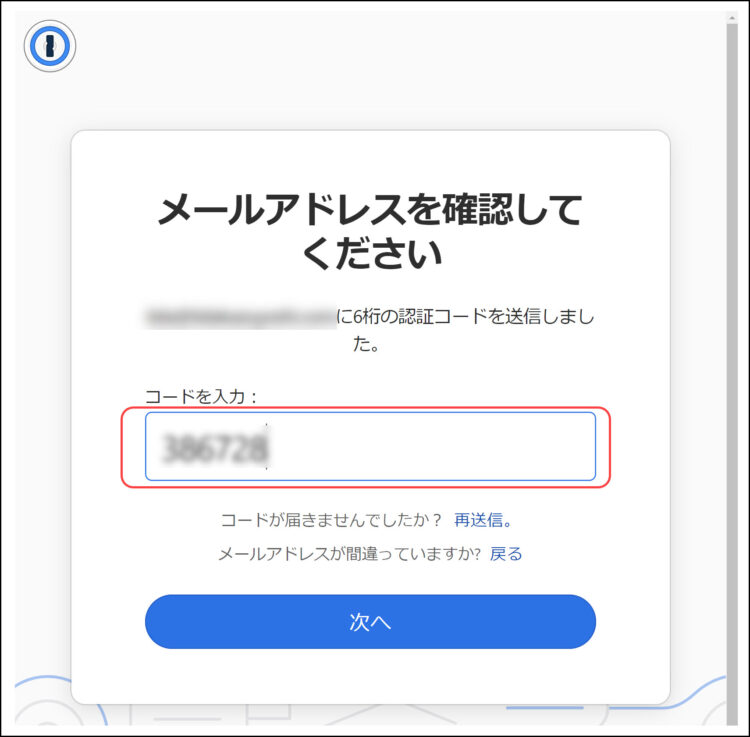
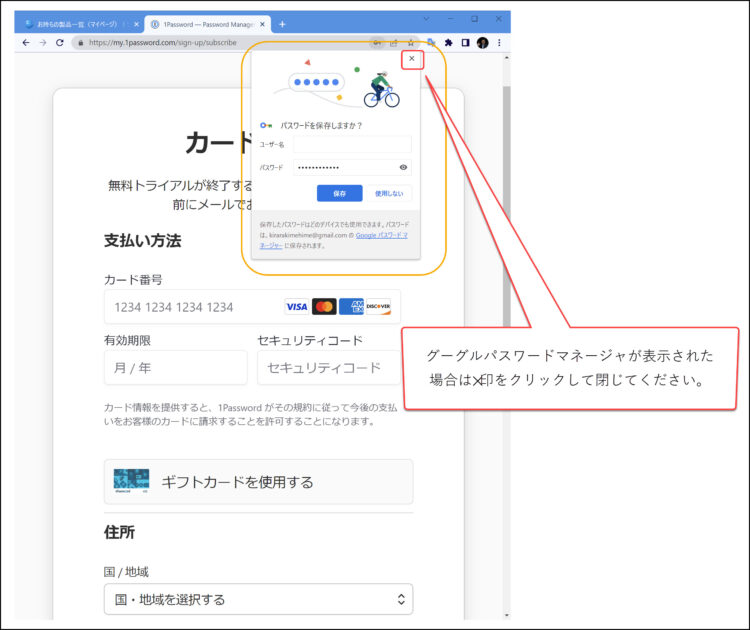
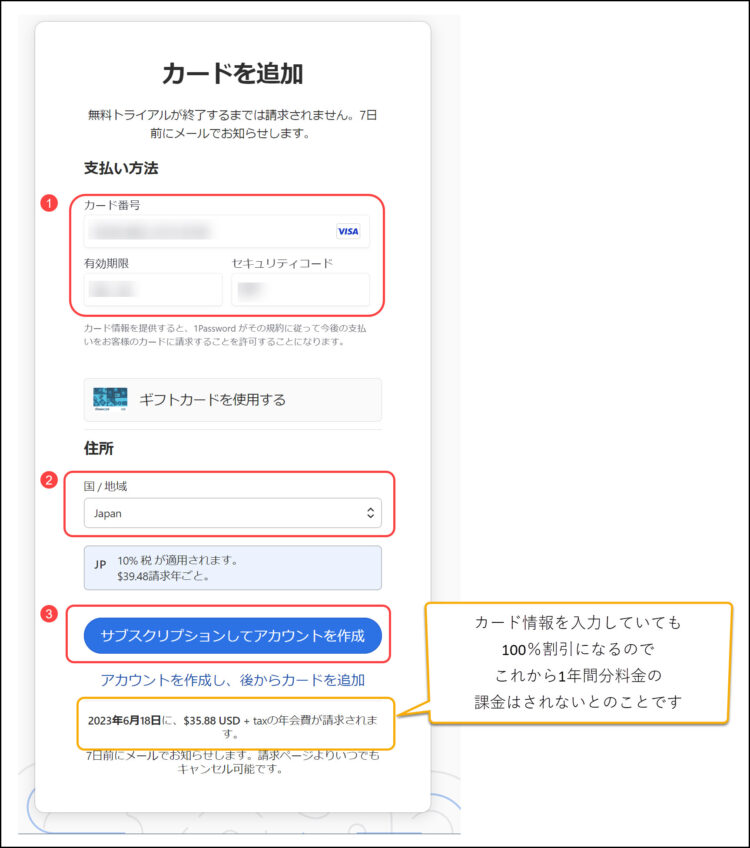
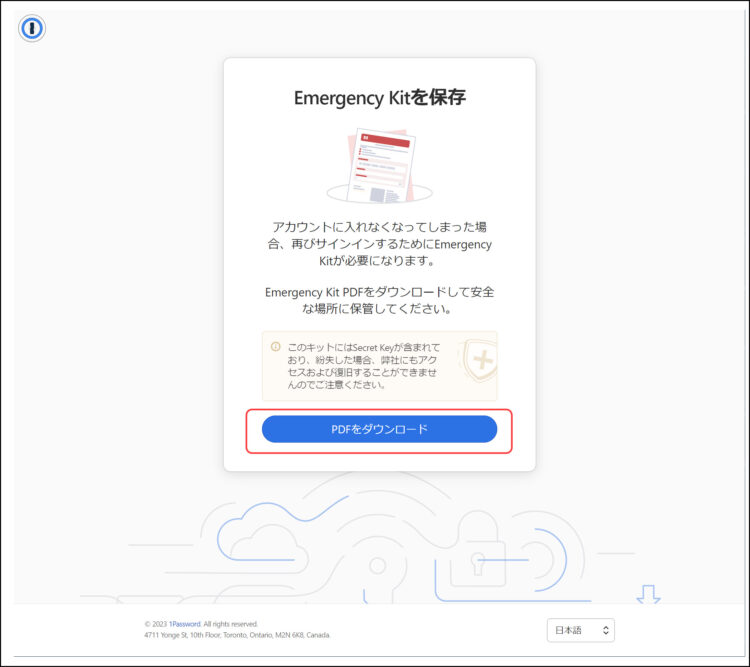
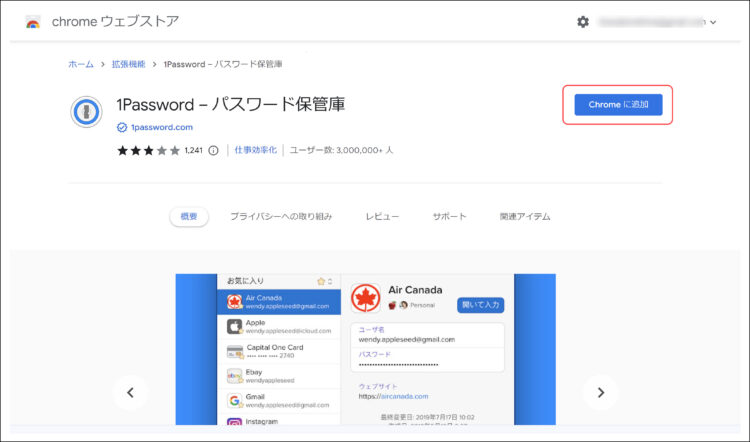
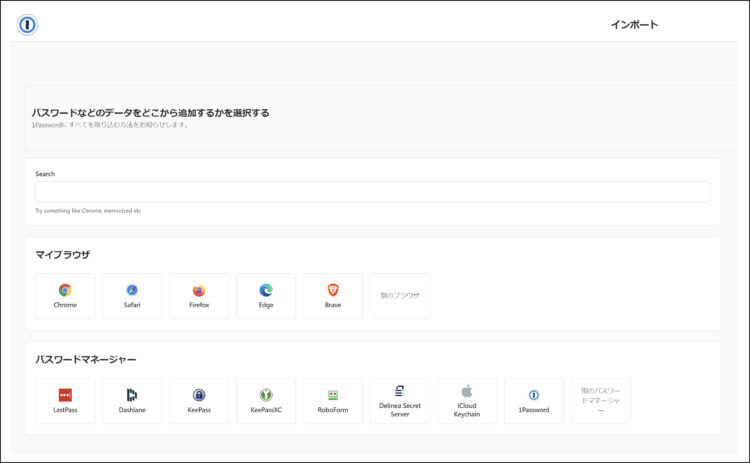




0件のコメント