『飯田のレッスン』を行っているところです。
ありがたいことに、
8月22日(水)~25日(土)の名古屋会場、
26日(日)の大阪会場共に、
満席のご予約をいただいております。
たいていは、
翌月のレッスンご予約は全て埋まってしまいます。
レッスンを御希望の場合には、
翌月のレッスン日が公表されていなくても、
お電話でお問い合わせをしていただければと思います。
もしかしたら、
なにかしらの情報が手に入るかも知れません・・・。
とくに名古屋会場でのレッスンは、
3月からず~と満席状態が続き、
ご予約のお問い合わせをいただいても、
いつも満席で受講できないお客さまがいらっしゃいます。
せっかく動画編集に興味を持っていただいているのに、
誠に申し訳ありません。
飯田の応援が必用なのに、
レッスンのご予約が取れない場合には、
なんらかの個別対応を考えますので、
遠慮無くご連絡くださいませ。
メールアドレスをお教えいただくか、
Facebookからメッセージをお送りいただければ
私に届きます。
拙ブログのコメントは承認制ですので、
メールアドレスを入力していただいても
公開されませんのでご安心ください。
さて、
今日の本題に入ります。
私のブログを熟読して下さっている貴方ならば、
Vegas ProとSpectraLayersは、
セットで使うことが当たり前だと思います。
だって、
SpectraLayers Proは
ノイズ処理においては最強なのですから!
ところで、
SpectraLayers Pro5を使うとき、
ノイズ処理したいファイルを開いた瞬間に
エラーメッセージが出てそれ以上進めないという
お問い合わせをいただきました。
現在すでにSpectraLayers Pro5をお使いで、
ファイルを取り込んでもエラーが表示されず、
ノイズ処理作業が出来ているよという場合には、
残念ながらお役に立ちません。(ごめんなさい)
SpectraLayers Pro5を起動し、
その画面にノイズ処理したいファイルを
ドラッグ&ドロップなり
「ファイル」→『開く』操作から
該当のファイルをSpectraLayers Pro5で開いた瞬間に、
以下のエラーが表示されている場合のお話しです。
このエラメッセージ中の「OK」をクリックすると、
エラーメッセージは消えます。
 これにはどのように対処したら良いのかというと、
これにはどのように対処したら良いのかというと、お使いのPCのマイクの設定か
スピーカーの設定を変更すればエラーはなくなり、
SpectraLayers Pro5は使えるようになります。
今回の例では、
マイクの設定を変更する方法でご案内します。
因みにですが、
エラーメッセージでは何を言っているのかというと、
スピーカー(アウトプットデバイス)の設定は
48000Hzだよ。
それぞれのサンプリング周波数が
一致していないからこれでは動かないよ!
という内容のことを言っているのです。
具体的な手順は、
以下の通りに操作します。
デスクトップ画面の右下には、
音量調整をする「スピーカー」のアイコンがあると思います。
SpectraLayers Pro5は48000Hzを要求しているので、
マイクのサンプリングレートを
48000Hzに変更してあげると言うことなのです。

2チャンネル、16ビット、48000Hz(DVDの音質)をクリックし、
「OK」をクリックします。
次の表示される「サウンド」の画面で
「OK」をクリックします。
これで、
SpectraLayers Pro5が使えるようになるはずです。
今日はここまでとします。
実践的なノイズ処理テクニックは、
時と場所を改めてご案内しますね。
SpectraLayers Pro5に慣れて下さい。
本当に役に立つソフトです。
お疲れ様でした。
ソニーストア名古屋より
山梨の飯田拝
追伸:
念のために記しておきます。
現在すでに正常にSpectraLayers Pro5が動いている方は、
マイクのサンプリング設定を変更してはいけません。
変更すると、
当然にファイルを開いたときに
エラーメッセージが表示されるようになってしまします。
賢明な貴方であれば大丈夫だと思いますが、
老婆心で記しました。
VEGAS Proのソースネクスト公式の講師の「山梨の飯田」こと飯田和佳と申します。
約15年に渡ってソニーブランドの頃からVEGAS Proでの動画編集の講師に携わっております。
お気軽にご相談ください。もちろん内容によっては有料ですが。。。
ご興味ある方はパーソナルレッスンもご好評いただいておりますので
お問い合わせ下さい。












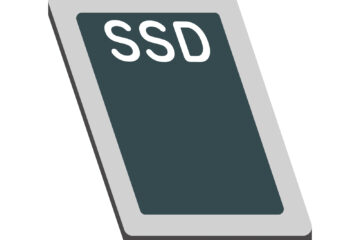
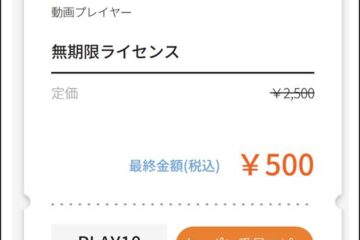
3件のコメント
よよよです。 · 2018年8月25日 AM 1:31
今日は、ありがとうございました。
エンドロールの復習をしてみたら、あっさりと出来ました。
嬉しいです。
文字の大きさとか、変えてみました。
ありがとうございます。
よよよです。 · 2018年8月25日 PM 7:57
リサイズの練習をしていたら、脅威を検出したのでファイルを
削除しました。と出てきました。
何がいけなかったのでしょうか?
今まで撮った写真をリサイズしていただけなんですが( ;∀;)
落ち着いてから、またやり直してみます。
お騒がせしました。
よよよです。 · 2018年8月28日 PM 7:55
毎度、お騒がせしております。
クレジットロールの文字を入力してみたら、
黒い背景の中央に、文字が配置出来ませんでした。
右側にズレたままです。
丁度真ん中に、文字がきませんでした。
次回、よろしくお願いいたします。
コメントは受け付けていません。