こんにちは、飯田です。
4Kカメラを購入されたり、
新しいカメラを購入されたのをきっかけに、
マルチカメラ編集に取りかかっているあなたへ
愛を込めて!!(笑)
あなたには
ピクチャー イン ピクチャー(P in P)の基本や、
音量を自由自在に調整するエンベロープの解説をした際に、
マルチカメラ編集での、
基本的な考え方をお話ししたことと思います。
何事も自由自在に調整できる、
すなわちフリーハンドで調整できる機能が
エンベロープであり、
音に使っていたエンベロープを
映像(絵)に適用すると
その不透明度が自由自在に調整できるので、
それを応用するのが、
【飯田の公式】を組み合わせての
なんちゃってマルチカメラ編集でした!!
どうです?
相互関係を
思い出してきましたか?(笑)
Vegas Proと
Movie Studio攻略のコツは、
単発の機能を覚えることではなくて、
組み合わせ方を頭を捻って創造することなのでしたね!
ところで、
複数のカメラで撮影した映像が、
微妙に(ときには激しく)色が合わないのだけれど、
どのように調整したらよいの?
というお問い合わせを複数の方からいただきました。
撮影した複数カメラの
メーカーが違ったり、
メーカーは同じでも機種が違ったり、
一台はオート、もう一台はマニュアルで撮影したときや、
マニュアル撮影時の設定ミスなど、
編集で使いたい材料に、
色の相違があるときの対処方です。
そうです。
今までは複数カメラで撮影した素材を使った編集ではなくて、
単一カメラで撮影した素材の編集でしたので、
このような質問はあまり出てこなかったのですが、
今の時点になって
出てきたということは、
あなたがステップアップしている証拠です。
Vegas Proと
Movie Studioの道案内をしている
山梨の飯田にとっては、
とても嬉しいご質問です。
出来ることならば
レッスンのなかで、
実際にあなたの素材を使って解説できれば
それが一番効果的なのですが、
来る東京の8月レッスンでは、
早いうちにお席がほぼ満席となってしまったので、
レッスンに参加できない方がいらっしゃいます。
レッスンウィークが始まると、
1日で最低8時間は
喋りっぱなし且つ立ちっぱなしになるので、
拙ブログに力をそそぐ余裕はなくなります。
そこで急遽ではありますが、
色合わせの方法(カラーマッチング)を
解説します。
なお、
今回お話しするのは、
ビデオFXのカラーマッチングです。
この機能は、
色違いの素材を一発で同じ色合いに
合わせることが出来るのですが、
これが搭載されているVegasのバージョンは、
Movie Studio13と
Vegas Pro12、Vegas Pro13です。
上記以外のVegas Proと
Movie Studioの場合には、
ビデオFX(色調整の各種調味料)を使って、
個別に調整する必要があります。
そこで
Movie Studio13と
Vegas Pro12、Vegas Pro13以外をお使いの方には、
必要なタイミングを見計らって、
「色の調整」方法についての解説をしようと考えていますので、
それまで待っていて下さい。
そして、
今回の解説記事については、
「ふ~ん、こんな事も出来るんだ!」という程度に、
頭の隅に入れておいて下さい。
なお、
かなりのボリューム記事となります。
読み始めると面白くて、
おそらく読みふけってしまうと思います。
どうぞ
お気を付け下さいませ・・・(笑)
編集の前提条件は以下の通りです。
ダンス風景を2台のカメラ、
4Kカメラ・AX-100とハンディカム(フルハイビジョン))を使って、
それぞれが異なるアングルから撮影しました。
これをマルチカメラ編集しようというものですが、
AX-100で撮影した映像の色は正常に見え、
ハンディカムで撮影した映像は黄色みがかっているように見えるので、
双方の色を合わせたい、マッチングさせたいという場面であります。
下図をよ~く御覧下さい。
使用しているソフトは、
Movie Studio13です。
AX-100で撮影した素材を
上位トラック(1番トラック・1カメとします)に、
ハンディカムで撮影した素材を
下位トラック(2番トラック・2カメろします)に配置し、
トラックの位置関係を変更して、
音の波形が合わせやすいように配置し、
音の波形を使って二つの素材の時間を合わせたところです。
動画編集におけるまな板(タイムライン) の性質とは、
重ね絵(レイヤー)でしたね。
ですので、
下図では上位トラックの「1番トラック・1カメの素材」が
カレー鍋(モニタ)に表示されています。
このモニタに表示されている映像の色合いを
覚えておいて下さい。
同じ時間で異なる位置(画角)で撮影しているので、
上位トラックの表示を消す(ミュート)すれば、
当然に下位トラックの映像が表示されるようになります。
ちなみに、
映像切替タイミング(スイッチング)するタイミングは、
このミュートのON・OFFによって切り替わる映像を確認して
設定するのも一つの方法となります。
下図は
1番トラックの「ミュート」 をONにした場合です。
カメラのアングルが変りましたね。
ところでカレー鍋(モニタ)に映る映像の色合いに
注目して下さい。
いくらか黄色みを帯びていますね。
ここで、
二つの素材の位置関係を確認しておきます。
上位トラック(1番トラック)にある材料は
AX-100で撮影した映像で色合いは正常に見えます。
下位トラック(2番トラック)にある材料は、
ハンディカムで撮影した映像で、
幾分映像に黄色味がかっているように見えます。
それでは、これより、
黄色味がかっている(狂っている)色を、
正常だと思われる(基準)としたい映像の色に合わせる、
マッチングさせる手順に入ります。
まずは、
まな板上の基準としたい材料の上で右クリックし、
開いたサブメニューから「トリマーで開く」をクリックします。
「トリマー」とは、
予備のまな板のことです。
トリマーウィンド(予備のまな板)が開きました。
このときに、
トリマーに映っている映像(「基準とする映像)と
モニター(カレー鍋=プレビュー)に映っている映像(修正したい映像)を
意識しておいて下さい。
これからの作業では、
トリマーの映像、プレビューの映像という
「トリマー」、「プレビュー」という文字が出てきますので
お気を付け下さいませ。
色を合わせる(マッチングさせる)調味料を
色合いがおかしい材料にドラッグします。
「ビデオFX」の「カラーマッチング」が適用されました。
ところで、
下図の状態(初期状態)では使いにくいので、
画面右上の縦二列マークをクリックします。
「カラーマッチング」画面の中の、
「ソースイメージ」と「ターゲットイメージ」欄に着目します。
「ソースイメージ」とは、
基準にするべき材料(正常な映像) を
セットする場所です。
今回の例でいうと、
正常な映像は1番トラックに乗っている
AX-100で撮影した映像となるわけです。
この映像は先程トリマー(予備のまな板)で
開きましたね。
また、
色合いが狂っている映像は
(1番トラックと較べて下位トラックの)2番トラックに
乗っているのでした。
そして、
上位トラックである1番トラックは、
トラックの一番左(トラックヘッダ)にある
「ミュート」スイッチがONであるので、
まな板(タイムライン)には配置されているが、
実際の仕上がり具合(モニタ)では表示されない状態となっています。
そこで、
下位トラックである2番トラックの(おかしな色合いの)映像が
「モニタ」=「カレー鍋」=「プレビュー画面」に表示されているのです。
今現在の
(Movie Studio13の)編集画面上には、
まな板(カレー鍋)すなわち「プレビュー画面」と
予備のまな板すなわち「トリマー画面」の
2つのまな板(画面)が表示されています。
いずれの画面に
どの材料が表示されているのかということを
繰り返しお話ししているのは、
ビデオFXのカラーマッチング画面において、
基準としたい材料が表示されている場所はどこ?
修正したい材料が表示されている場所はどこ?と、
その場所を聞いてくるので、
その場所が解りやすいように
繰り返しお話ししているのです。
つまり、
操作しているあなたが、
基準としたい材料が表示されている場所と、
修正したい材料が表示されている場所さえ
正確には把握できているとしたら、
カレー鍋(モニタ・プレビュー)に表示させる材料と
トリマーに表示させる材料がこの例と逆であったとしても
かまわないのです。
「ソースイメージ」には
基準とする映像が表示されている場所を指定します。
この例では「トリマー」に表示させていますから、
「トリマー」をクリックすると、
トリマーの映像が「ソースイメージ欄」に表示されました。
次は、
「ターゲットイメージ」欄です。
この欄には、
修正したい映像が表示されている場所を指定します。
修正したい映像はプレビュー画面(モニタ・カレー鍋)ですので、
「プレビュー」をクリックするのです。
ターゲットイメージ欄の「プレビュー」を押した瞬間に
プレビュー画面(モニタ・カレー鍋)の映像が大きく変化するので、
そこを意識しながら 「プレビュー」をクリックして下さい。
さあ、
色合わせ・カラーマッチング処理が適用されました。
上記までの作業は、
カラーマッチング処理のみですが、
明るさも合わせたい場合には、
さらに下図のように「明るさをマッチ」の四角をクリックして
チェックを入れて下さい。
色味だけではなくて、
明るさも基準となる映像の明るさと、
同一に調整出来ました。
ちなみに、
Vegas Pro12の場合には以下のようになります。
Vegas Pro13の場合には以下のようになります。
ビデオFX・カラーマッチングがない場合は
以下のようになっているので、
残念ながらカラーマッチングは使えないのでした。
Movie Studio12の場合
Vegas Pro11の場合
以上、
駆け足でしたが、
色あわせの操作方法をご案内しました。
より詳細かつ、
細かなテクニックの組み合わせ方法は
レッスンにて直接にご案内しますね。
Movie Studi13、
Vegas Pro12、
Vegas Pro13をお持ちの方は、
上記方法で
とりあえず簡単に色合わせをすることが出来ますので、
チャレンジしてみて下さい。
8月東京レッスンに参加できないあなたにとって、
9月レッスンまでは待てないの!!
というお気持ちがとっても伝わってきたので・・・、
私からの気持ちを受け取っていただけると
嬉しいです。
それでは、
今回はここまでとします。
お疲れ様でした。
そして、
ここまでお付合いくださって、
ありがとうございました。
山梨の飯田拝
追伸1:
8月26日(火) 17時~18時
東京上野にあるフックアップ社様本社5階会議室にて
特別ワークショップを行います。
たったの43分で
Vegasが使えるようになる特別ワークショップ
しかも無料!!
http://vegas.blog.so-net.ne.jp/2014-08-22
ご都合が宜しければお出かけください。
VEGAS Proのソースネクスト公式の講師の「山梨の飯田」こと飯田和佳と申します。
約15年に渡ってソニーブランドの頃からVEGAS Proでの動画編集の講師に携わっております。
お気軽にご相談ください。もちろん内容によっては有料ですが。。。
ご興味ある方はパーソナルレッスンもご好評いただいておりますので
お問い合わせ下さい。























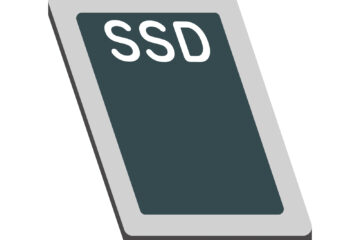
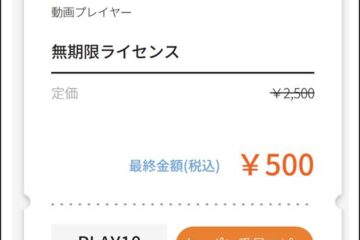
3件のコメント
Wendy · 2017年10月17日 PM 2:42
はじめまして。何かあればこちらを覗かせてヒントを頂戴しています。
さて、この「カラーマッチング」はマルチカメラ撮影時に大変有効ですが、VegasPro13を使用している私には、プラスで「マルチトラック編集」が欠かせません。
ただ、「カラーマッチング」をしても、「マルチトラック編集」にしてしまう事で1つにイベントにり、「カラーマッチング」が無効になってしまうようです。
「カラーマッチング」を生かしつつ、「マルチトラック編集」を実現するはどのような手があるのでしょう。
山梨の飯田 · 2017年10月18日 AM 10:13
Wendyさん 山梨の飯田です。
コメントを有り難うございます。
Wendyさんのおっしゃるとおりで、
カラーマッチングを適用した後に、
『ツール』→『マルチカメラ』→
→『マルチカメラ編集にてマルチカメラ編集を有効にする』
と、手順を進めると、
カラーマッチングの処理が外れてしまいます。
この動作は、Pro14でもPro15でも発生します。
Wendyさん程の方ならばすでにご存じのことかと思い、
お恥ずかしい限りですが、私は次の方法で乗り切っています。
カラーマッチングで適正な色に修正したファイルを、
マルチカメラ編集を行う前にレンダリングしています。
そして、
レンダリングしたファイルを使って
マルチカメラ編集を行っています。
lこのときのレンダリング手順には2通り考えられ、
『ファイル』→『名前を付けてレンダリング』もしくは、
『ツール』→『新規トラックにレンダリング』です。
もしかしたらもっと上手い方法があるかもしれませんし、すでにご存じのことと思います。
お役に立てず申し訳ありません。
もっと上手い方法をご存じでしたらご教示いただければ幸いです。
どうぞ宜しくお願いいたします
山梨の飯田拝
Wendy · 2017年10月18日 PM 3:38
飯田様
ご返答をいただきありがとうございます。
やはり、こういった方法しかないようですね。
私も、『ファイル』→『名前を付けてレンダリング』にしました。
4台のカメラの場合、3回同じことをする必要があるので、時間がどうしても必要になりますね。でも、ここは、マルチカメラ編集の利便性を考えれば我慢するところなのでしょうね。
実は、これ、今回初めてトライしたのですが、すべてが終わって、「レンタリング」したところ途中で止まってしまい(何度かやり直しても同じところで停止)、理由が判らず、時間もなく、今現在、手間でもこれまで通りトラックを全部表示させて編集しています。
これが終わったら、今後のために時間を作って再トライしてみたいと思っています。
また、何か判りましたらお知らせいたします。
コメントは受け付けていません。