こんにちは、
イイダです。
VEGAS Pro20はとても快適ですね。
動作もVP19よりも軽く感じられます。
編集していてとても気持ちよいです。
VEGAS Pro20の醍醐味は色調整です。
そして何よりも、
色の調整がとても精緻且つ容易になりました。
VEGAS Pro19から、
イイダは特に色の調整を多用するようになり、
改めてVEGASの面白さに触れています。
イイダは断言します。
あなたはまだVEGASの真の楽しさを
ご存じないかもしれません・・・。
色の調整は、
貴方の動画編集の楽しみを倍増させます。
VEGAS Pro20で、
ぜひ色調整の世界に踏み込んでください。
VEGASよ、
お主はなかなかやるな~と、
感嘆されることでしょう。
VEGAS Pro20をインストールしたけれど・・・。
VP20をインストールした受講生さんから、
SOS連絡がありました。
VP20をインストールしたにもかかわらず、
設計図(プロジェクトファイル)である、
『.veg』ファイルをダブルクリックで起動すると、
VP19で設計図が開かれてしまいます・・・というものです。
この原因は、
『.veg』ファイルに対する、
既定のプログラムの関連付けが、
VP19からVP20へと変更されていないことにあります。
上位のバージョンをインストールしたのに、
その関連付けが変らないというおかしな仕組みは、
今までのVEGAS Proがそうであったため、
プログラムのバグと言うよりは、
VEGAS Proにとってはそれが普通なのだと笑って許し、
こちら側で大人の対応をするようにしましょう。
VEGAS Proのアイコンを確認しましょう。
- VEGAS Proの最近のアイコンは以下になります。
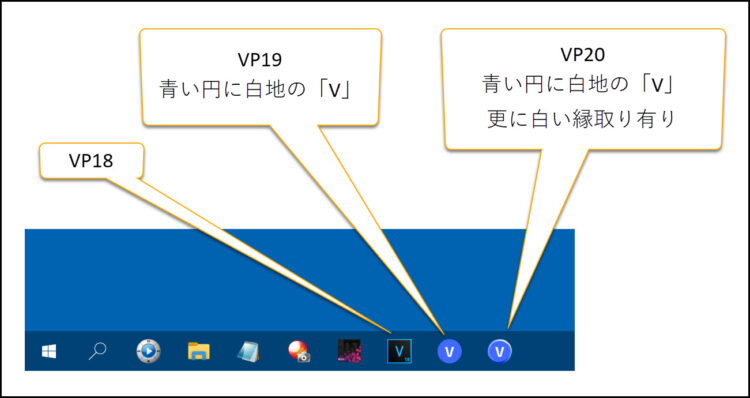
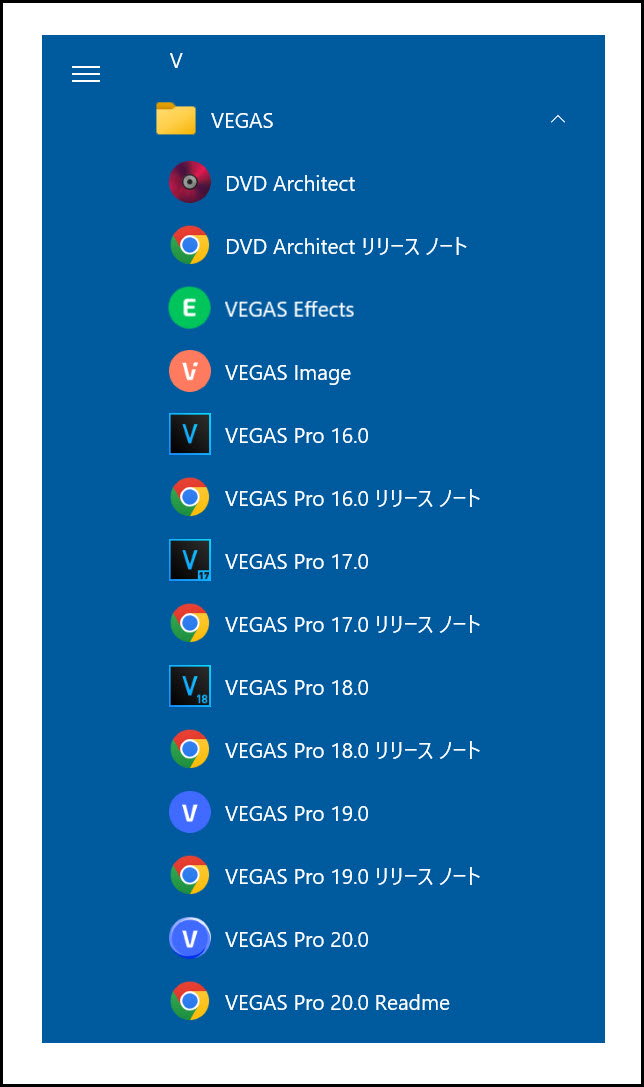
- それでは既定のアプリの変更手順に入ります。
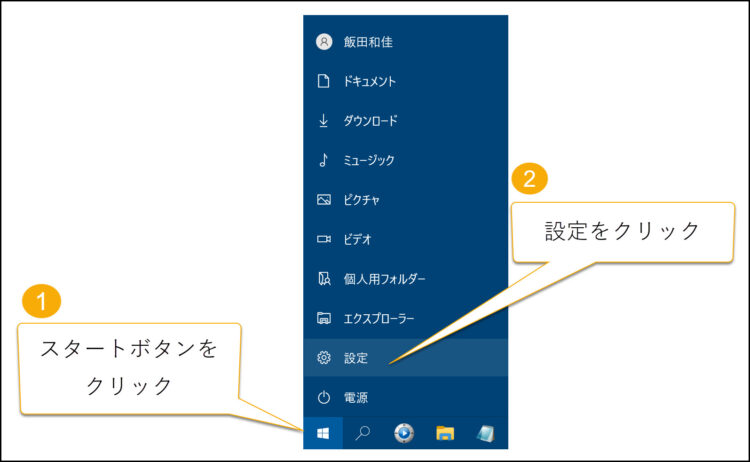
- 設定の中から、『アプリ』をクリックします。
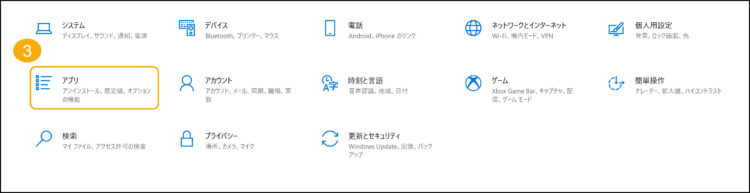
- 『既定のアプリ』をクリックします。
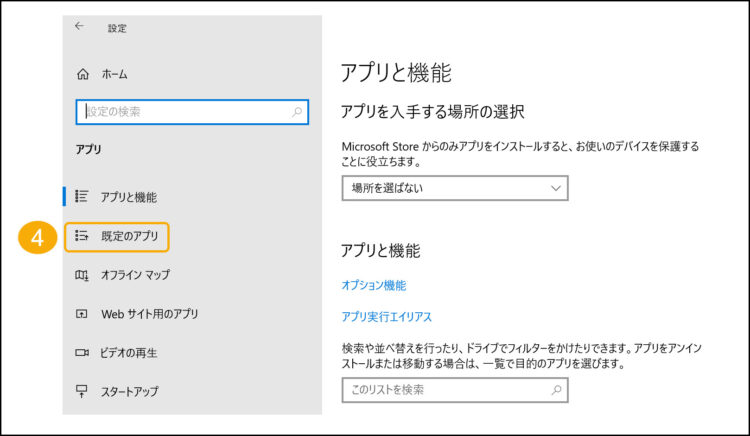
- 『ファイルの種類毎に既定のアプリを選ぶ』をクリックします。
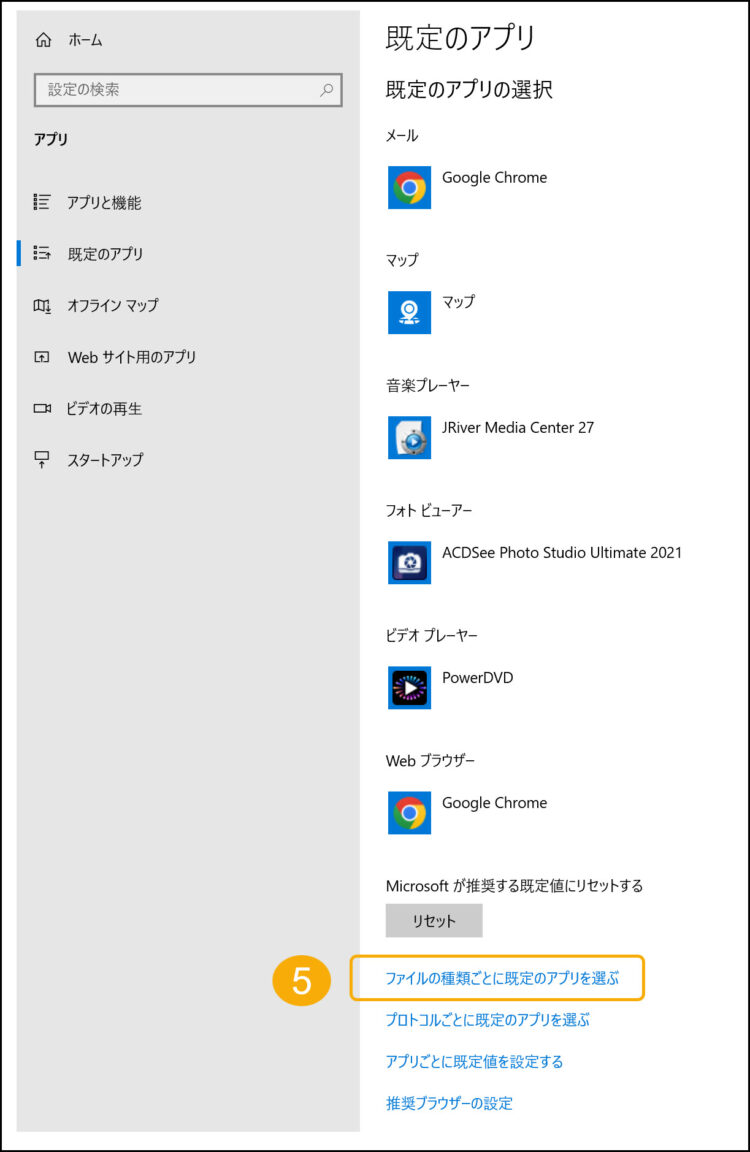
- 左側の列をスクロールして『.veg』を探します。
『.veg』の右側にアイコンが表示されているので、
そのアイコンをクリックします。
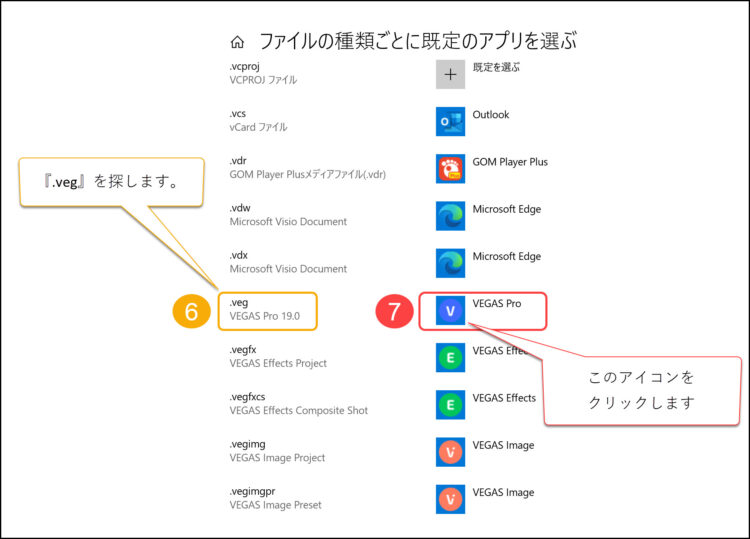
- 「アプリを選ぶ」という、
表示された選択肢の中からVP20をクリックします。VP20のアイコンは、
青い円の中に白文字で「V」と記され、
青い円には白い縁取りがあります。
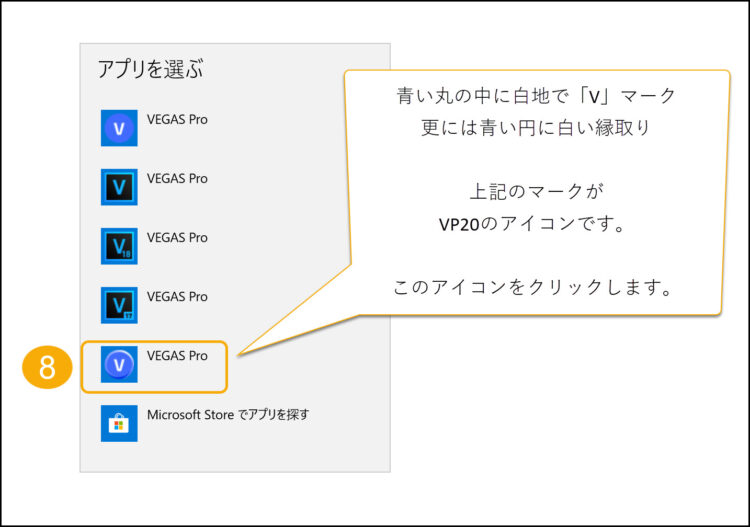
- クリックしてから少しの間があった後で、
VP19のアイコンからVP20のアイコンに変ります。
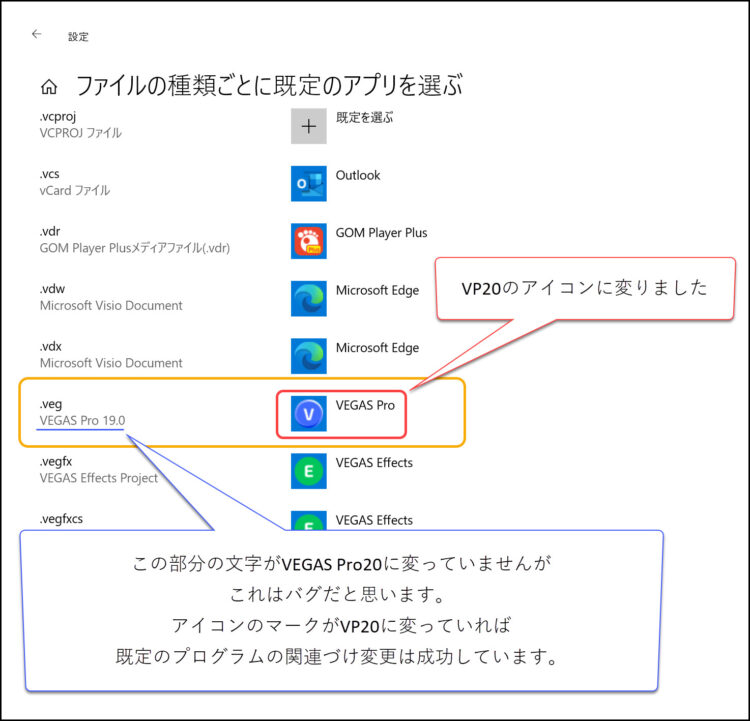
- ここでのポイントは、
『.veg』ファイルに対するアプリのアイコンが、
VP20に変っていることです。『.veg』に対する説明には、
VEGAS Pro19と表示されていますが、
これは無視してください。ここにVEGAS Pro19と表示されていても、
それに対するアプリのアイコンがVP20であれば、
『.veg』ファイルに対するアプリの関連付けは、
VP20に変更されてますのでご安心ください。
上記操作でVP19からVP20への、
関連付け変更が出来ました。
これにて、
設計図の『.veg』ファイルをダブルクリックすると、
VP20で設計図が開かれるはずです。
もしも従前のようにVP19が起動するようであれば、
上記操作をもう一度慎重に行ってください。
お疲れ様でした。
今回はここまでとします。
山梨の飯田拝
追伸:
レンダリングしたファイルの確認をするとき、
異なる再生ソフトを使い、
それぞれで映像確認するほうが無難です。
あらゆる面でとても使いやすくて、
再生対応ファイルが多い高機能な再生ソフトの一つが、
PowerDVDです。
ちなみに、
今現在のPowerDVD最新版は「PowerDVD22」です。
たま~にキャンペーンを行っているので、
必要であればご確認をお勧めします。
VEGAS Proのソースネクスト公式の講師の「山梨の飯田」こと飯田和佳と申します。
約15年に渡ってソニーブランドの頃からVEGAS Proでの動画編集の講師に携わっております。
お気軽にご相談ください。もちろん内容によっては有料ですが。。。
ご興味ある方はパーソナルレッスンもご好評いただいておりますので
お問い合わせ下さい。


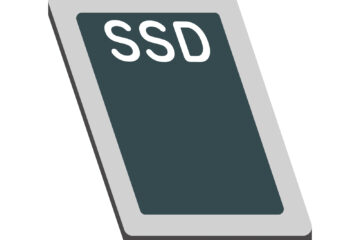
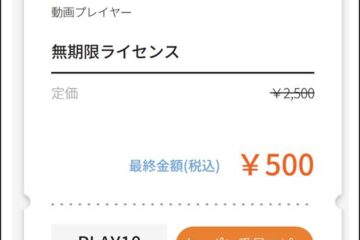
0件のコメント