こんにちは、
イイダです。
リモートレッスンをしているとき、
受講生さんのマルチカメラ編集を見ていて、
気付いたことがありました。
それは・・・。
マルチカメラ編集では、
デフォルト色のままだと、
後になって操作しにくい!
例えば貴方が、
3台のカメラを使って撮影した素材で、
マルチカメラ編集をしているとイメージして下さい。
3台のカメラで撮影した材料を、
VEGAS Proのトラックに並べました。
同じ映像を、
3台のカメラで撮影したのですから、
材料は上下に並びます。
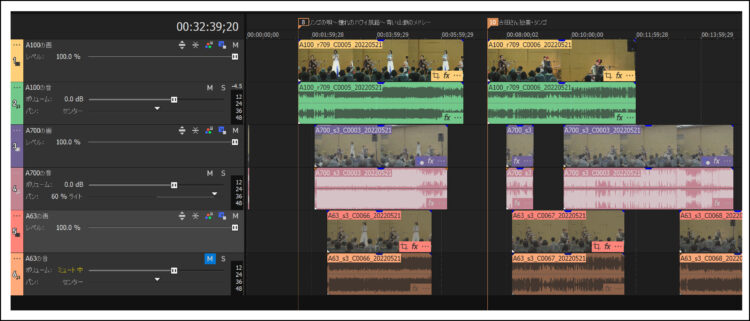
この状態から、
音の波形を合わせていく、
つまり時間を合わせていくので、
下図のようにトラック位置を変更しました。
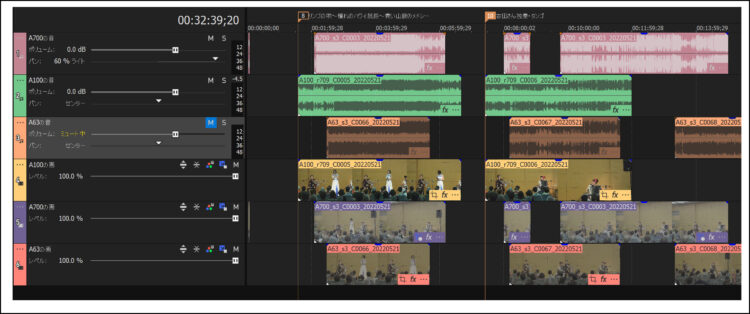
次の操作は時間の同期です。
材料の時間を同期させるには?
VEGAS Pro19のもつ、
自動で時間を合わせてくれる機能、
「オーディオを整列イベントに同期する」を
使っても良いですし、
音声波形を見ながら、
時間の同期を取っても構いません。
VEGAS Proの機能である、
自動で時間を同期させる方法は、
次の通りです。
時間を同期させたい材料を選択し、
「ツール」→「マルチカメラ」→
→「オーディオを整列イベントに同期する」をクリックします。
貴方にとって、
使いやすい操作で進めてください。
下図は時間の同期を行った直後です。
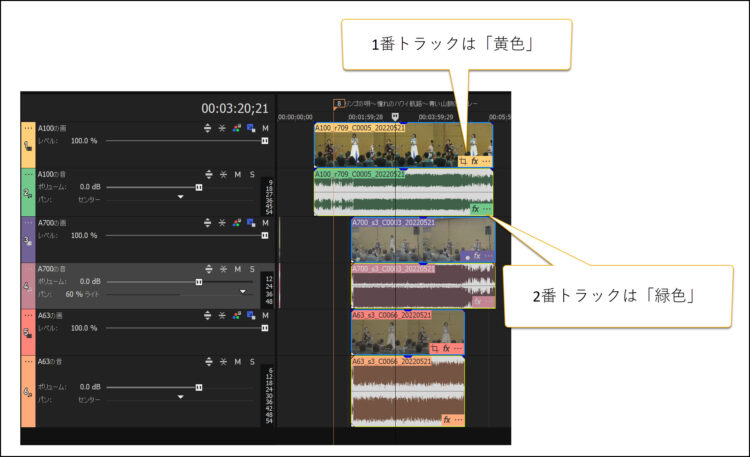
ここで、
1番と2番トラックに着目しておいてください。
1台のカメラで撮影した材料の、
画が1番トラック、
音声が2番トラックです。
1番トラックは黄色で、
2番トラックは緑色です。
ここまで進んだら、
あとは表示させたい映像を、
ピックアップするだけなので、
映像メインのトラック配置に変更します。
それが下図です。
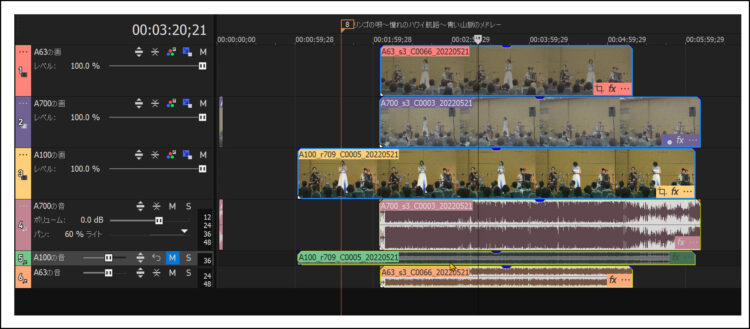
2台のカメラの音声は使わないので、
まな板の最下部に移動して、
高さも最小の高さに変更しました。
映像のトラックを操作するだけなら、
これでも良さそうなのですが・・・。
せっかく時間の同期を取ったのですから、
編集中に材料が動いて、
時間がずれてしまうのを防ぎたいですよね。
その為には、
時間を同期させた材料を、
グループ化するのです。
このグループ化を行っておけば、
うっかり材料をドラッグしても、
同期した材料の位置がズレることはありません。
ところで、
このグループ化をせずに、
マルチトラック編集を進めてしまった場合、
もしも材料位置がずれてしまったらどうしましょうか?
もう一度、
時間を合わせませんか?
さらには、
編集中のまな板の状態を、
俯瞰で確認することもあります。
このようなときのために、
マルチトラック編集をするときは、
材料の画と音のトラックの色を
同一にしておくことをオススメします。
トラックの色変更・手順
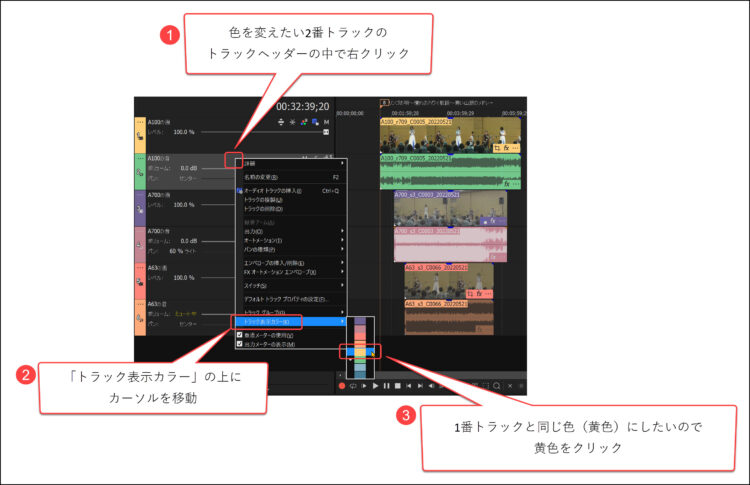
特定の材料の、
画と音のトラックが同じ色になりました。
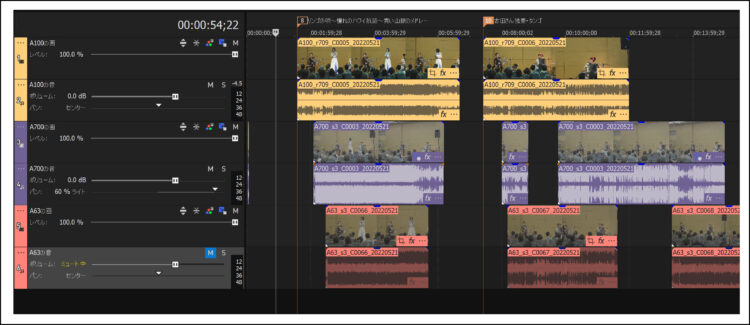
画と音のトラック色を同一にしてから、
操作しやすいようにトラック位置を入れ替えます。
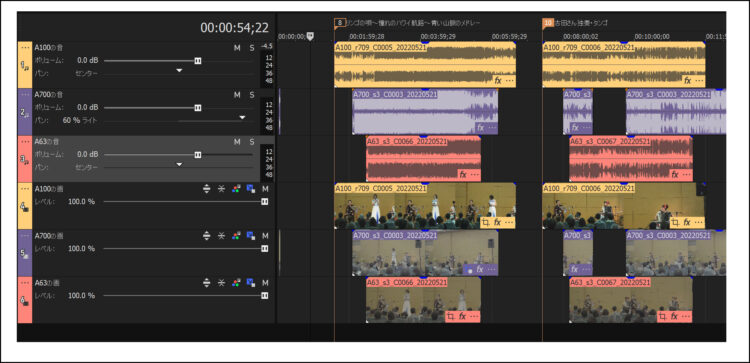
この後の操作は、
先にお話ししたことと同じですね。
まずは時間を同期させます。
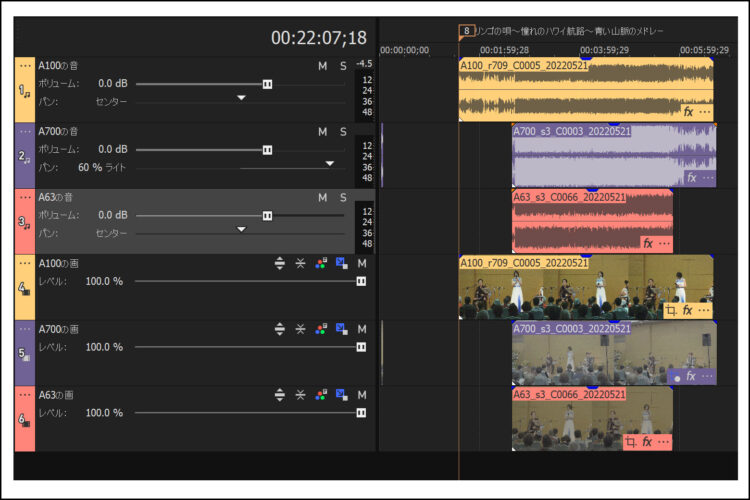
編集しやすいように、
トラックの位置と高さを変更します。
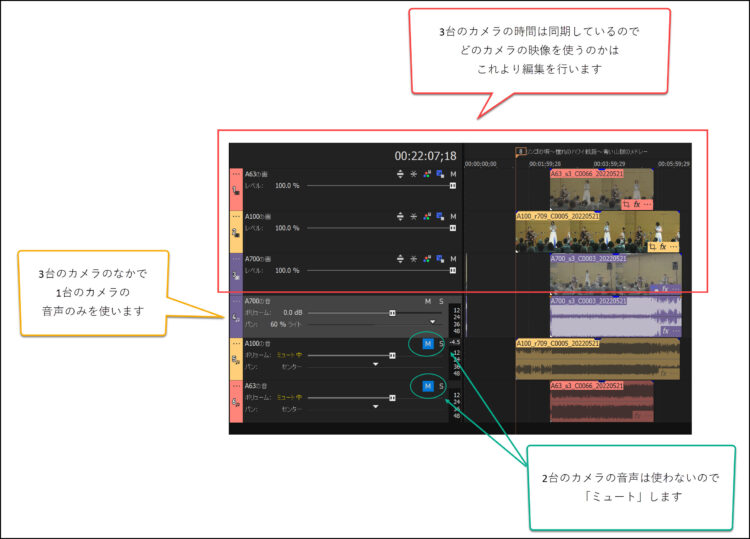
貴方ならとっくにご存じの、
テクニックだったかと思います。
レッスンの復習だと思ってください。
VEGAS Proのトラックは、
貴方が使いやすいように、
色を変更することが出来ますので、
ご活用下さい。
なお、
編集材料の時間の同期機能は、
VEGAS Pro17から搭載されていますが、
バージョンアップ毎に、
その精度と安定性がアップしています。
VEGAS Pro19に搭載されている、
材料の時間合わせ機能は、
マジで使えますので、
お持ちの方はぜひお試し下さい。
長くなりましたので、
ここまでとします。
お疲れ様でした。
山梨のイイダ拝
VEGAS Proのソースネクスト公式の講師の「山梨の飯田」こと飯田和佳と申します。
約15年に渡ってソニーブランドの頃からVEGAS Proでの動画編集の講師に携わっております。
お気軽にご相談ください。もちろん内容によっては有料ですが。。。
ご興味ある方はパーソナルレッスンもご好評いただいておりますので
お問い合わせ下さい。

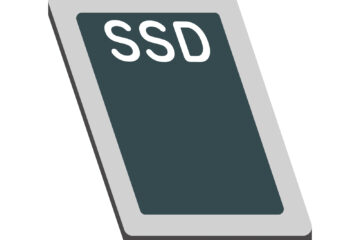
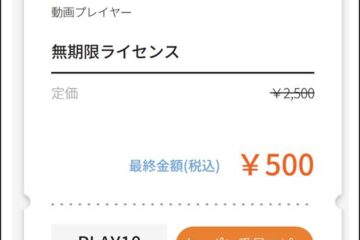
0件のコメント