「飯田和佳のVegasパーソナルレッスン・銀座」からの
トピックスをご紹介します。
こんにちは。山梨の飯田です。
現在は、
銀座会場での6日間にわたる
「山梨の飯田によるパーソナルレッスン」の
真っ最中です。
動画作品の完成間近の状態なのですが、
Vegasでの編集中に
音声が途切れる・・・。
大丈夫だろうか?という
SOSをいただきました。
そこで、
そのような場合に対する対処法と
正常性の確認方法について
簡単に記します。
パソコン画面の
キャプチャを撮る時間が無いので、
今回は文字だけになります。
落ち着いたら、
画面のキャプチャ(画像)を追加するようにします。
文字だけなので
読み難いかもしれませんがお許しを!!
まず、
基本的な認識の確認をします。
Vegasに限らず、
動画編集ソフトで編集をしている時に、
その動きが悪いとか、
編集中にパソコンがフリーズしてしまうという場合は、
大きく4つの原因が考えられます。
1、パソコンの性能が低いのか?、
2、ウィンドウズ(OS)が不安定なのか?、
3、お使いになっている動画編集ソフトの出来が悪いのか?
4、操作をしている私がおかしいのか?(笑)
ところで、Vegasは
世界一軽く動く動画編集ソフトですから!・・・(キッパリ・笑)
Vegasをお使いになっていて
動きが重い場合には、
たとえそれがハイビジョン動画素材であっても、
そもそも、
つまり基礎体力が無いということです。
つまり、
マラソン大会に
長靴を履いて参加しているようなものなのです。
マラソン大会に参加するには、
マラソンシューズをお使いになりますよね!
ですから、
今現在、皆さんがお使いのパソコンで、
お使いのカメラで撮影した動画素材を
Vegasで編集したときに、
スムースに動くようでしたら、
全く問題なくそのパソコンで、
Vegasでの編集を進めていただいて
全く問題ありません。
他社製の動画編集ソフトのように、
追加プラグインというソフトを追加して、
プロキシファイルという
ダミーファイルを使わなければ
まともに動かないとか!
考えられる最高性能の部品を選んで、
さらに、ハードウェアエンコーダーのような
高価な追加部品を増設した
自作パソコンでなければならない!
というようなことは考えなくてもよいのです。
電気屋さんの店頭に
普通に並んでいるパソコンでも
全く問題なく編集可能です。
もっとも、性能のよいパソコンであれば
Vegasでの編集は快適さが更に増しますが・・・。
ところで、Vegasで編集は進めていて、
今までは全く問題なく快適に動いていたとします。
そして編集を重ねてきて、
Vegasの動きが重くなってきた場合にはどうなのか?
ということですが、
この場合には複合的な要因が考えられます。
山梨の飯田だったら、次のことを試します。
1、Vegasをリセットします。
リセット方法は、「記事その5」に記してあります。
2、Vegasのモニタ画面(カレー鍋)の解像度を最低に落とします。
最初の設定(デフォルト値と呼称します)は
プレビュー(自動)になっていますので、
この「プレビュー(自動)」の文字の上でクリックして、
「ドラフト 4分の1」を選びます。
また、更に徹底的に軽くするには、
モニタ画面(カレー鍋)のサイズを小さくすると、
更に軽くなります。
3、プロジェクトメディア(材料置場)に置いてある材料を確認します。
プロジェクトメディアの中の
「表示アイコン」の下向き三角形(▼)をクリックして、
詳細を選ぶと、
材料の並び方が変わり、
その材料の列を見ると、
使用回数という項目があります。
この使用回数というのは、
その材料がまな板に乗せられている回数を
意味しています。
そこで、
この回数を調べて、
回数が「0回」のものの上で右クリックして、
「プロジェクトから削除」をクリックします。
材料置場に材料は揃えたのだけど、
実はまな板には乗せていなかった、
つまり、
使っていなかったという材料がありますね。
そこで、
その使っていなかった材料を
材料置場から削除することによっても、
Vegasの負担は軽くなるのです。
このときに
注意してほしいことがあります。
使用回数「0」回のファイルの上で
右クリックすると、
そのサブメニューには、
「プロジェクトから削除」と
「ファイルをプロジェクトから削除」の
2種類があります。
「ファイルをプロジェクトから削除」を選んでしまうと
そのファイルはパソコン上から消えてしまいます。
もちろん「ゴミ箱」にも残っていません。
ですからご注意ください。
ご心配な方は、
赤い×印マーク(プロジェクトから選択したメディアを削除)を
クリックするようにしてください。
これならば、
材料置き場から材料が消えるだけで、
オリジナルファイルには影響を与えません。
4、パソコン側のメンテナンスを行います。
もっとも、
メンテナンスの前に、
Cドライブの空き容量を確認しておいてください。
空き容量が無ければ、
当然に処理に時間がかかるので、
モニタ画面の映像の動きが
カクカクしたり、音が途切れます。
まず、
「スタートボタン」から
「コンピュータ・マイコンピュータ」をクリックし、
Cドライブの上でクリックしてから、
右クリックします。
出てきたサブメニューの
一番下の「プロパティ」をクリックし、
「ツールタブ」から「エラーチェック」の項目の
「チェックする」をクリックし、
「不良セクターをスキャンし回復する」に
チェックを入れて、「開始」をクリック。
「ディスク検査のスケジュール」をクリックして、
次の画面で「OK」をクリック。
パソコンを再起動させると
完全なスキャンディスクが始まります。
パソコンの性能と
HDDの容量によっては
半日から1日かかるのでご注意ください。
でも、
今までの数千件に上る個人サポートの経験から、
このメンテナンスはかなり強力です。
Vaioのカスタマーサポートで
「リカバリーが必要です」と言われたVAIOも、
この方法できちんと動くようになった事例が
数多くあります。
5、これが終わったら、
同じくCドライブに対して、デフラグをかけます。
デフラグとは、
パソコンの中で
バラバラに配置されてしまったファイルを
きれいに整理してあげる作業のことです。
ファイルがきちんと整理整頓されるので、
ファイルへのアクセス速度が上がります。
ただし、
このデフラグもパソコンの状況と、
Cドライブの容量によっては、
かなりの時間がかかります。
上記は、
Vegasとパソコンの
基本的なメンテナンス方法ですが、
こんなことをやっている時間が無いのだ!
という場合の
原因の切り分け方法をご案内します。
現在作成中のプロジェクトそのものが
正常なのかを確かめる方法です。
方法は2つあります。
ひとつには、
別のパソコンでプロジェクトを起動させて確認する方法で、
もうひとつはVegasのとっておきの必殺技である、
「ダイナミックラムプレビュー」を使う方法です。
1、別のパソコンでプロジェクトを起動させる方法
Vegasの「プロジェクト」から
「名前を付けて保存」に進み、
保存先に新たなフォルダを作って、
そこに保存するのですが、
このときに、
「メディアをプロジェクトともにコピー」に
チェックを入れて「保存」をクリックします。
次の画面で出てくる
「メディアのコピーオプション」は、
お好きなほうを選んでください。
コピー時間を短くしたければ、
「ソースメディアのトリミングされたコピーを作成」を
選んでください。
動作確認をする別のパソコンで
編集を続ける可能性があるようでしたら、
「ソースメディアをコピー」を選んでください。
ここの部分は改めて
詳細解説として記事アップしますね。
そして、保存が完了したら、
そのフォルダを外付けHDD等にコピーしてから、
別のパソコンの内蔵HDDにコピーして
Vegasを起動させてください。
お使いの外付けHDDがUSB3.0で、
動作確認するためのパソコンも
USB3.0に対応しているのでしたら、
外付けHDDへ直接アクセスして
Vegasを起動させてもよいのですが、
動作確認するパソコンが
USB3.0に対応していなければ、
パソコンと外付けHDDとのアクセス速度が
足かせとなるので正確な動作確認ができません。
また、
最近のパソコンはUSB3.0に
対応してきていますが、
USB端子の全てがUSB3.0に
対応していない場合があるので、
外付けHDDを接続するパソコンのUSB端子は、
USB3.0の端子であることを
よく確認して接続してくださいね。
2、「ダイナミックラムプレビュー」とは?
動画編集していていろいろなエフェクトをかけたりしたときに、
その出来具合をプレビューして確認するのですが、
パソコンの力不足などで、プレビュー画面がカクカクしてしまって、
正確な確認ができない場合があります。
このときに効果的なのが、Vegasの必殺技である
「ダイナミックラムプレビュー」です。
パソコンのメモリを使って、範囲指定した部分を一時的に
レンダリングするというものです。
もっとも、メモリを使ってのレンダリングなので、
レンダリング結果は一時的なものですし、
レンダリングできる範囲は、お使いのパソコンの
搭載メモリ量に左右されます。
ですから、広い範囲を範囲指定したとしても、
搭載されているメモリ量によっては、
範囲指定した一部分のみしか
ダイナミックラムプレビューは効きません。
でも、他社の動画編集ソフトでは、
部分的であれ、そのレンダリング結果を確認するには、
実際にレンダリングをかけなければ出来ないので、
当然に部分レンダリングであっても時間がかかります。
それを考えると、やはり便利な機能であり、
これはVegasの最大の特徴でもあります。
では、その操作方法です。
効果を確認したい部分をループリージョンで範囲指定します。
範囲指定してから、
キーボードで、「Shift」キーを押しながら「B」をクリックします。
若しくは、「ツール」から「ダイナミックRAMプレビューを作成」を
クリックしてください。
メモリによるレンダリングが終わると下図のようになるので、
再生をしてモニタ画面で確認をします。
飯田の公式から
「再生・一時停止はEnterキー」でしたね!
上図は、ダイナミックラムプレビューでの
レンダリングが終わった状態です。
範囲指定した長さよりも、仕上がった長さの方が
短いですね。
つまり、メモリで処理できた範囲は
この範囲迄でしたということです。
取り急ぎの解説です。
音飛びや、
モニタ映像がカクカクの原因が、
パソコン側にあるようでしたら、
レンダリングのときに
トラブルの発生が考えられるので、
やはり、1日パソコンが使えなくなることを承知して、
パソコンのメンテナンスをかけてから、
実際のレンダリングをした方が安全ですね!
昨日のパーソナルレッスンでは、
Vegasの操作については一切行わず、
「一眼カメラでいきなりカッコいい写真を撮る方法」と
「フォトショップ、舐めてかかれば簡単だ!」という
特別レッスンを行っていた
山梨の飯田でした。
では、パーソナルレッスン4日目に行ってきます!!
追伸:</ font>
「山梨の飯田によるパーソナルレッスン」への
お問い合わせ、ご予約は、
下記のソニーご相談カウンター銀座・名古屋まで、
お電話をお願いいたします。
このブログは、
「山梨の飯田」にご縁があった方のための、
アフターフォローという意味で、
世界一軽く動く Vegas習得のコツを記しています。
このブログをご覧になっていて、
「ハイビジョン動画編集をしてみたい!」、
「時間とお金は有効に使いたい!」
「Vegasを使いこなしたい」、
「どうせなら、非常にハイパフォーマンスのレッスンを受けたい」
「山梨の飯田」に会ってみたい!(笑)
というご希望がありましたら、
過去に「山梨の飯田」のレッスンの受講経験が無くても、
全くかまいませんので、お気軽に、下記の
ソニーお客様ご相談カウンター銀座・名古屋までお問い合わせ下さい。
ちなみに山梨の飯田も、Vegasも、
お使いのパソコン、ムービーカメラ、
一眼カメラ等のメーカーは一切問いません。
もちろん、パソコンの腕前も問いません(笑)
ただし、VegasはOSがWindowsのみ動作しますので、
MAC使いの方はごめんなさい!
ソニーお客様ご相談カウンター銀座(ソニーストア銀座内)
http://www.sony.jp/support/counter/
ソニーお客様ご相談カウンター名古屋(ソニーストア名古屋内)
http://www.sony.jp/support/counter/
VEGAS Proのソースネクスト公式の講師の「山梨の飯田」こと飯田和佳と申します。
約15年に渡ってソニーブランドの頃からVEGAS Proでの動画編集の講師に携わっております。
お気軽にご相談ください。もちろん内容によっては有料ですが。。。
ご興味ある方はパーソナルレッスンもご好評いただいておりますので
お問い合わせ下さい。




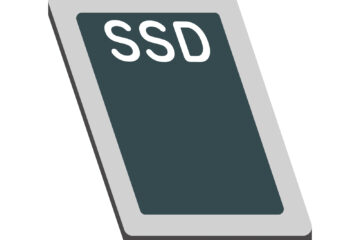
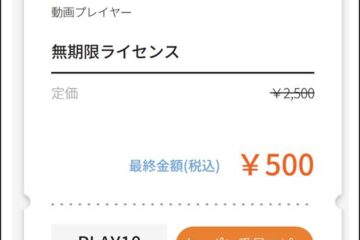
11件のコメント
小平のゴチョウ · 2011年6月25日 AM 6:45
飯田先生
オレンジ&ピンクさま
おはようございます。(早っ!)
飯田先生、昨日は厳しい状況の中、トラブル解決をご伝授頂きありがとうございました。(まだ夢の中ですか?)メンテ1段階終わり、今デフラグ中です。思ったよりカンタンでした(恐れることはなかったですね)
オレンジ&ピンクさま”センス良き心”先生よりお渡し頂きました。
大切に活用します。ありがとうございました。
編集はPCのメンテ後、テロップ付けと音声の再チエックをしながら、
最終確認をしていきます。(HDの容量が若干心配ですが)
暫定版完成したら、又、ご連絡します。
山梨の飯田 · 2011年6月25日 AM 7:33
ゴチョウさん
飯田です。
昨日はお疲れ様でした。
いつもお腹を抱えて大笑いしているレッスンなのですが、
昨日は緊張感が張りつめたレッスンになってしまいました。
いつもの雰囲気とは全く異なる状況に、何か起こったのかと、
ご相談カウンターのスタッフの方も、心配して、
後ろの方で見守っていて下さったとのことでした。
全神経を集中してPCの動きの変化から、
トラブル原因の切り分け方法を探し出し、
いつもでしたら、その対処を私がしてしまうのですが、
今回はその原因の説明と、その対策方法の手順を、
ゴチョウさんがご自宅に帰って出来るように
ご案内する必要がありました。
限られた時間の中でのPCトラブル診断でしたので、
「vegasの伝道師」から、「エンジニア」に変身してしまいました。
いつもとは全く異なる雰囲気に、ビックリさせてしまったかもしれません。
ごめんなさい。
ところで、よくぞここまで Vegasを使い込んでくれました!
という気持ちで一杯です。
逆説的な表現ですが、
Vegasでなければ、あそこまでの使い込みに
そもそもパソコンが耐えられないのでしょう!
Vegas以外の動画編集ソフトであったならば、もっと早い時期に
トラブルを起こしていると思います。
そして、トラブルを解決したとしても、やはりそのまま使い続けることは
現実的ではないと思います。
なぜならその動画編集ソフト自身が重すぎるからです。
ゴチョウさんのVAIOは、
普通の電気屋さんで購入されたモデルでしたね。
CPUは「Core i 5」ですが、「Nehalem」アーキテクチャです。
モデルチェンジした最新の「Sandy Bridge」ではありません。
しかもメモリは標準搭載の4Gです。
この状態で、いくつもの作品を試行錯誤しながら、
しかもPCのメンテナンスをしないで使い込んでいたにも関わらず、
動いていたのですから、
私の方こそ、
ゴチョウさんのその努力と、Vegasに脱帽です!!
素晴らしい!!
ところで、現在はデフラグをかけているとのこと。
Windowsのデフラグは、動いているのかいないのか、
進行状況がグラフなどで表示されないので、
とても解りにくいですから、
こればかりは気長に待ってください。
ご健闘をお祈りいたします。
山梨の飯田でした。
Tamaya · 2017年10月31日 PM 11:24
いつもお世話になっております。
ここにかいていいものかどうかわかりませんが、質問させて下さい。
エフェクト等を重ねていくとプレビューがどうしても重くなってきて、細かい音ハメなどをしても実際にレンダリングするとずれているといことがあります。
プレビュー時に指定した部分だけをレンダリングして滑らかにプレビューする方法はありませんでしょうか?
事前にレンダリング というのを見つけましたが少し違うようです。
山梨の飯田 · 2017年11月1日 PM 3:55
Tamayaさんへ 飯田です。
こんにちは。
6年前の記事を御覧いただき、
有り難うございます。
とても嬉しいです。
>プレビュー時に指定した部分だけを
>レンダリングして
>滑らかにプレビューする方法は
>ありませんでしょうか?
実際に書き出したファイルで音ズレがするので、
正確にプレビューしたいという部分においては、
私だったら次のような方法を考えます。
1,プレビュー画質を落とす。
2,プレビュー画面を小さくする。
3,プロキシファイルを作り、プロキシ編集をする。
4,ダイナミックRAMプレビューを使う。
5,「名前を付けてレンダリング」で
該当部分(映像部分)を書き出し、
そのファイルをまな板に載せて代用する
6,「新規トラックにレンダリング」で
映像部分をレンダリングする。
7,「部分的にビデオを事前にレンダリング」する。
(レンダリングするのは映像部分のみとする)
上記について解説します。
エフェクトを多用し
更にトラックが複数段に
なっているようなときは、
プレビューがカクカク(コマ落ち)すると思います。
手っ取り早くコマ落ちを無くすには、
(モニタ画面・カレー鍋)の
プレビュー解像度を落とし、
更にはプレビュー画面を小さくします。
でも、
これではプレビュー画面が小さくなってしまうので、
余り役には立たないかもしれません。
そこで出てくるのが
ダイナミックRAMプレビューですが、
このプレビューが出来る時間は
PCの搭載メモリ量によって制限されます。
そこでプレビューできる時間を増やすには、
メモリの割当量を初期値よりも増やせばよいので、
『オプション』→『ユーザー設定』→『ビデオ』タブから
ダイナミックRAMプレビューの割当量を増やします。
ただしこの操作を行っても、
必要とする時間分がRAMプレビュー出来るとはかぎりません。
そこで考えられるのがプロキシ編集です。
プロキシ編集をするときは、
編集で使う全ての材料について
プロキシファイルをを作成する必要はありません。
コマ落ちする該当部分だけの材料について、
プロキシファイルを作成すればよいのです。
それでどのような具合になるのか様子をみます。
プロキシ編集を行っても、
コマ落ちして編集に支障があるようであれば、
該当箇所のみをレンダリングして
そのレンダリングしたファイルに
置き換えるしか方法はありません。
このレンダリングするという方法においては
3つ考の方法が考えられます。
「名前を付けてレンダリング」と
「新規トラックにレンダリング」と、
「部分的にビデオをレンダリング」です。
この3つの違いは
レンダリングされたファイルが
表だって目に見えるか否かと言うことです。
「名前を付けてレンダリング」と
「新規トラックにレンダリング」については、
その操作の流れの中で、
ファイルの保存場所を任意で指定できますね。
すなわち、
レンダリングされたファイルが目に見えると言うことです。
そして、
この2つの場合でしたら、
このレンダリングしたファイルを
まな板上で置き換えて使用する、
編集を続けるということになります。
ところで、
「部分的にビデオをレンダリング」も、
実際に該当部分をレンダリングしているのです。
このとき、
レンダリングされたファイルは
どこに保存されるのかというと以下の通りです。
C:\User\ユーザー名\AppData\Local\Sony\VEGAS Pro
または、
C:\User\ユーザー名\AppData\Local\VEGAS Pro
だから、
上記パスの場所にレンダリングされたファイルが保存されて、
プレビュー時にはこのファイルが
プレビュー用のファイルとして映されるという理屈です。
ちなみに、
AppDataフォルダはデフォルト(初期値)で
隠し属性になっているので、
隠し属性を変更しないと見えないフォルダです。
なお、
「部分的にビデオをレンダリング」したファイルは、
現実にレンダリングされたファイルであり、
意識して削除しないかぎりは、
上記のパス(AppDataフォルダ)に残ります。
すなわち、
Cドライブを圧迫すると言うことです。
そこで、
この「部分的にビデオをレンダリング」したファイルを
意識して削除するためにあるのが、
『ツール』→『事前にレンダリングされたビデオのクリーンアップ』となります。
以上の考察から、
プレビューのコマ落ち対策として、
確実な方法を考えるとしたら、
該当部分をレンダリングするしかありませんということです。
なお、
自作PCやカスタマイズできるPCをお持ちでしたら、
グラフィックボードを
nVidiaのQuadroに変更される事をおすすめします。
恐らくそれだけで、
何もしなくてもコマ落ちは解消すると思います。
私だったらこのような対応で乗り切るという一例です。
ご参考までに!!
飯田拝
追伸:
礼節をわきまえたご質問をいただきましたので、
特別にお答えさせていただきました。
Tamayaさんのお役に立てれば嬉しいです。
Tamaya · 2017年11月1日 PM 10:31
迅速かつ、詳細でご丁寧な回答ありがとうございます。
>事前にレンダリング というのを見つけましたが少し違うようです。
こちらを指定した際に形式を指定するダイアログが出ましたので、
>該当部分(映像部分)を書き出し、
>そのファイルをまな板に載せて代用する
の方法になるものと思い込んで、これだとずれの再調整ができないなぁと思い込んでしまいました。
ご回答を読ませていただいて明確になりました。
まさしく必要としているのはこの機能でした。
他に記載いただいた方法も試してみて、最善を探したいと思います。
諦めずに質問してよかったです。
助かります。本当にありがとうございました。
okjp · 2018年6月19日 PM 2:17
飯田様、恐れ入ります。私はベガスプロ15を使っているのですが、AVCHD拡張子MTSの1.68 GBづつ分割されてしまったファイルをひとまとめに読み込むことはできないでしょうか。映像はきれいにつながるのですが、音声がファイルの終わりの部分で数フレーム分なくなります。EDIUSやTMPGマスタリングですときれいにつながります。何とかベガスプロでもそうしたいのですが、何とかなりますでしょうか。
okjp · 2018年6月20日 AM 10:59
大変わかりにくい文章で申し訳ありません。JVCのHM200でSD記録した動画が、1.68GBづつ分割しているのです。長尺物で音もギャップを入れたくないのですが、なんとかなるでしょうか。よろしくお願いいたします。
山梨の飯田 · 2018年6月20日 PM 12:46
okjpさまへ こんにちは、飯田です。
okjpさまならすでにご存じの事と思うのですが、
AVCHDカメラは記録フォーマットがFAT32の場合が多いので、
1つのファイルの大きさに制限があります。
(FAT32のファイルの最大容量は4GB)
また古いPCとの互換性確保のため、
長時間録画した場合には、
カメラ内部で一つのファイルを2GBもしくは4GBで分割されてしまいます。
この分割されるときに、
コマで分割されれば問題無いのですが、
データ容量区切りで分割してしまうので、
分割されたファイルをタイムライン上に並べても、
映像若しくは音声の一部(0.5~1フレームほど)が欠損します。
そこで、
一番確実な方法は、
カメラメーカーの言うとおりの方法で
カメラ内部からデータを取り出す方法になります。
ソニーの場合でしたら、
PlayMemories Homeというソフトを使って、
カメラから撮影データを取り出します。
PlayMemories Homeで取り込むと、
カメラ内部の「.MTS」ファイルが分割されていたらそれらを結合し、
「.m2ts」ファイルに変換してPCに保存されます。
AVCHDという規格はありますが、
この規格はかなり緩い規格だと聞いたことがあります。
そこで、私のレッスンに参加される方は、
ソニー製のカメラをお使いのお客さまばかりではないので、
カメラ内部のデータを直接PCに取り込むのではなく、
カメラに付属しているソフトを使ってPCに取り込んでね。
そこからVegasで編集しましょうとお話ししています。
これであれば、
AVCHDファイルの分割トラブルとは無縁だからです。
ところで、
現状をお聞きするととてもお困りのようですので、
私ならこうするというアイデアを記します。
あくまでもトラブルを乗り越えるための
アイデアですので上手く行かなかったらお許しください。
アイデアは3つあります。
1,お使いのカメラメーカーに
カメラ内部からのデータの取り出し方法若しくは
提供されているユーティリティソフトの有無を聞く。
カメラメーカーの言うことを聞くことが
トラブルの防止になります。
2,
ソニーのHPからPlayMemories Homeをダウンロードし、
カメラ本体またはSDカードからPlayMemoriesを使って取り込んでみる。
PlayMemories Homeはソニーのカメラを接続しないと
AVCHDファイルを再生できませんが取込みは出来ます。
ファイルが取り込めたとしたら「.m2ts」ファイルになっているはずです。
こうなれば分割ファイルはくっついていますし、コマ落ちはありません。
他社製カメラのAVCHDファイルが取り込めるのか解りませんが、
トライしてみる価値はあるかと思います。
3,
Vegasに備わっている「AVCHDファイルの取込み方法」を使う。
Vegasを起動し、PCにカメラを接続します。
『表示』→『ウィンド』→『デバイスエクスプローラ』と進みます。
このデバイスエクスプローラの画面でカメラなりSDカードを指定して取り込みます。
ただし、
このVegasのAVCHDファイルの取込み方法で、
分割ファイルが一つになるのかは私は検証していません。
この3番目の方法で分割ファイルが一つになりませんでしたらお許しください。
私はVegasはもとより、
PCのソフトを完全なものだとは考えていません。
そこで、
上手く行かなかったら、
その原因を探すのではなくて、
別の上手く行く方法を探すという考え方をしています。
私がそもそもが、
Vegasを使ってカメラからファイルの取込みをしないのは、
トラブルを事前に防ぐためです。
ですので、
分割されたAVCHDファイルの取込みが、
Vegasで上手く行くか行かないか、
明確にお答えできなくて申し訳ありません。
私が今持っている情報やアイデアは以上です。
okjpさまのお役に立てば嬉しいです。
取り急ぎご連絡まで。
飯田拝
追伸1:
上記方法で上手く行かないようでしたら、
2度手間にはなりますが、
取込みだけをEDIUSやTMPEマスタリングで行い、
PCに取り込んだファイルをVegasで編集というのはいかがでしょうか?
別の編集ソフトで上手く取り込めるのでしたら、
取込み用として別ソフトを使い、
編集ではVegasというのもありかと思います。
追伸2:
編集が上手く進むことをお祈りしています。
取込みの結果を教えていただければ幸いです。
okjp · 2018年6月21日 AM 9:51
ご連絡ありがとうございます。HDDにそのままコピーしたファイルをEDIUSやTMPGで連続ファイルとして読み込むことはできるのですが、Vegasで編集するにはそれらのソフトで一度書き出さなければなりません。容量も倍に増えてしまいますし、重要なカメラの記録データ(日付や時間など)も変わってしまいます。デバイスエクスプローラーの方法ありがとうございました。既に取り込み済みファイルでもできるのか今、試しているところです。ありがとうございました!
okjp · 2018年6月21日 PM 12:21
飯田様。ありがとうございました。デバイスエクスプローラーでうまくいきました。感謝です!
山梨の飯田 · 2018年6月21日 PM 12:57
okjpさまへ
飯田です。
上手く行ったとのこと、
良かったですね。
私も胸をなで下ろしています。
貴重な検証結果を教えていただき、
ありがとうございました。
そのことから、
私も勉強させていただきました。
心から感謝です。
ありがとうございます。
飯田拝
追伸:
Vegas以外のソフトにも
優れているソフトはあります。
それぞれのソフトには一長一短ありますので、
そのときの状況に応じての使い分けが
大事なのではと考えています。
EDIUS等もお使いとのことですので、
編集の幅が大いに広がることと思います。
ご活躍をお祈りしています。
コメントは受け付けていません。