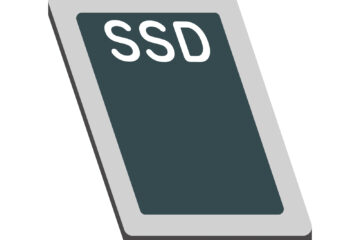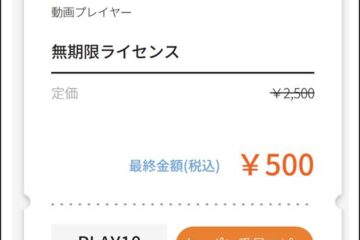イイダです。
一つの動画ファイルの、
画と音の両方に、
フェエードを掛けるとき、
その手順は、
画にフェードを掛けてから、
次の操作で音にフェードを掛けます。
フェードを掛ける、
順番が逆の場合もありますが・・・。
ところで、
画と音をまとめて、
一緒にフェードを掛けるという、
裏ワザはありませんか?
このような、
お問い合わせをいただきました。
イイダの対面レッスンか、
リモートレッスンを受講されている方は、
ご存じかと思いますが・・・。
復習を兼ねて、
記しておきますね。
一つの材料(動画ファイル)が載っています。
この材料の画と音に
それぞれフェードアウトを
掛けたいとします。
通常のやり方は以下になります。
最初に、
画に対してフェード(アウト)を掛けます。
材料の画の部分に着目し、
材料の右端にカーソルを移動します。
カーソルが、
「扇形」に変化する、
ポイントを探します。

「扇形のマーク」を、
左方向にドラッグします。
これだけの操作で、
画に対するフェードアウトが掛かりました。
ナナメ線が、
フェードアウトを示しています。
音に対しても、
同様の操作方法です。

これが、
画と音の両方にフェードを掛ける、
通常の操作になります。
ところで、
「画」もしくは「音」の
いずれかにフェードを掛けたら、
もう一方も同時に、
フェードを掛けることが出来ます。
ポイントは、
「扇形のマーク」をドラッグする前に、
画と音の両方を、
選択しておくのです。
下図をじっくりと見て下さい。
画と音の材料において、
画の部分をクリックしたのが下図です。
画の部分にだけ、
黄色線が付いているのが
お分かりかと思います。
これは、
VEGASが「画の部分」を、
選択しているという意味になります。
この状態で、
キーボードの『CTRL』キーを押しながら、
音の部分をクリックしたものが、
下図になります。

材料の画と音の双方に、
黄色線が付いていますね。
これはつまり、
VEGASが画と音の両方を
選択していることを意味します。
『CTRL』キーを押しながらクリックする、
と言う操作は、
Windowsの基本操作である、
「飛び飛びで選択」するときの操作です。
ですので、
この『CTRL』キーを使った、
Windowsの基本操作は、
VEGASでも使えるのです。
画と音の両方が選択状態にあるので、
画もしくは音のいずれかの、
『扇マーク』をドラッグすれば、
両方同時にフェードが掛かります。
VEGASは、
バージョンが上がる度に、
扇形マークが掴みやすくなっています。
ですので、
敢えて画と音を『CTRL』キーで選択しなくても、
VEGASの操作に、
慣れている方であれば、
画と音にフェードを掛けるには、
それぞれにフェードを掛けても、
簡単な操作です。
従いまして、
敢えてこの方法を使う必要はありません。
しかしながら、
今回お話しした操作のポイントは、
画と音に掛けたフェード量が
同じになることがポイントです。
画と音の両方にフェードを掛けるとき、
そのフェード量を同じにしたいのであれば、
今回の方法は便利です。
頭の隅に、
記憶しておいて下さいませ。
今回はここまでとします。
お疲れ様でした。
山梨のイイダ拝
VEGAS Proのソースネクスト公式の講師の「山梨の飯田」こと飯田和佳と申します。
約15年に渡ってソニーブランドの頃からVEGAS Proでの動画編集の講師に携わっております。
お気軽にご相談ください。もちろん内容によっては有料ですが。。。
ご興味ある方はパーソナルレッスンもご好評いただいておりますので
お問い合わせ下さい。