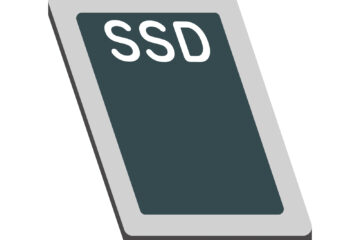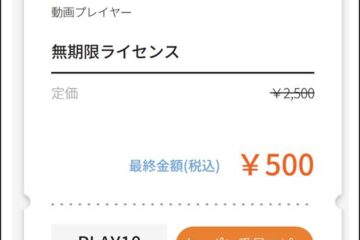飯田です。
前々回(その409)の記事で、
VEGAS Pro18のアップデートが
上手くいかない場合の対処法をご案内しました。
今日現在のVEGAS Pro18最新バージョンは、
Build482です。
すでにBuild482にアップデートしてしまった方は
残念ながらbuild482のアップデートファイルを
保存できませんが、
これからアップデートをするのでしたら、
アップデートファイルを保存することが可能です。
アプデートを行っていて、
Build482をお使いの方は、
これからのバージョンアップが出た場合に備えてお読み下さい。
どうしてバージョンアップファイルを
保存しておくのでしょうか?
それは、
VEGAS Proが不調になって、
VEGAS Proを再インストールをするときや、
Windowsが不調になって、
リカバリーをしたり回復操作を行って、
VEGAS Pro18をインストールするときに、
そのの設定作業が効率的になるからです。
VEGAS Pro18を再インストールしようとするとき、
そのインストールファイルは、
ソースネクストさんのマイページから、
ダウンロードするかと思います。
ソースネクストさんのマイページに用意されている
VEGAS Pro18のソフトが
常に最新バージョンになっていれば、
なにも今回のような保存をする必要はありません。
しかし、
ソースネクストさんからダウンロードしたファイルが
現行のものよりも低いバージョンだったら、
VEGAS Proのインストール後に
改めてバージョンアップ作業を行う必要があります。
その手間を省きたいからです。
バージョンアップファイルの保存は、
どうしても必須というわけではありません。
貴方のPCが不調になって、
VEGAS Proが上手く動かなくなったときは、
リモートレッスンの中でメンテナンスを行います。
ですから、
貴方が最新版のバージョンアップファイルを
仮にお持ちで無くても、
私の持っているバージョンアップファイルを、
貴方に転送して作業するので全く問題はありません。
そうではあっても、
私のリモートレッスンは
10分で1,100円(税込み)の有料レッスンですから、
ファイル転送の時間にも料金が掛かってしまいます。
そのような事情もあるので、
アップデートファイルの保存を
お勧めしているわけであります。
手順1,
『重要な更新』のメッセージが表示されたら、
『更新を今すぐ行う』をクリックします。

手順2,

手順3,
下図のメッセージが表示されるので、
『プログラムの終了時にインストールする』をクリックします。

手順4,
何もせずに立ち上がったVEGAS Pro18を
終了させます。
手順5,
下図のアップデートプログラムが起動するので、
「いいえ」で終了させます。
下図のアップデートプログラムが起動しない場合は、
これはこれでここではそれでも構わないので、
次の「手順6」に進んでください。
手順6,
まず最初に
隠しファイルを表示させます。
エクスプローラを起動し、
「表示」タブをクリックします。
表示タブの中にある、
「隠しファイル」にチェックを入れて下さい。
「表示タブ」の「隠しファイル」にチェックを入れないと
表示されないのです。
手順7、
→「AppData」→「Local」→「VEGAS Pro」→「18」
『VEGASUpdate.exe』が
アップデートファイルです。
この『VEGASUpdate.exe』ファイルを、
任意の場所に保存して、
ファイル名を変更しておきます。
私の場合は、
ドキュメントフォルダ内に
「VEGAS Pro18」というフォルダを作ってあるので、
この中に以下のように名前を変更し保存しています。
変更前:VEGASUpdate.exe
変更後:VEGASUpdate_482.exe
VEGAS Pro18をアップデートする場合には、
この名前を変更して保存したファイルを
ダブルクリックしてください。
インストーラが立ち上がりますので、
このままウィザードに沿って進めれば
アップデートが完了します。
もちろんこのときに、
名前を付けて保存したファイルでは無くて、
オリジナルのファイルである、
→「AppData」→「Local」→「VEGAS Pro」→「18」
『VEGASUpdate.exe』を
ダブルクリックしてもOKです。
因みにですが、
名前を変更して保存した
例えば『VEGASUpdate_482.exe』をダブルクリックしても、
オリジナルファイルである、
→「AppData」→「Local」→「VEGAS Pro」→「18」
『VEGASUpdate.exe』をダブルクリックしても、
アップデート完了後には、
→「AppData」→「Local」→「VEGAS Pro」→「18」
『VEGASUpdate.exe』は自動的に削除されます。
なお、
保存場所を変え、名前も変えて保存したファイル、
例えば『VEGASUpdate_482.exe』は
削除されないのでご安心下さい。
手順8,
アップデート作業が完了したら、
危険防止のためにも「表示」タブにある、
『隠しファイル』のチェックを必ず外しておいて下さい。
今回お話ししたアップデートファイルの保存は、
どうしても必要というわけではありません。
ですので、
記事内容がよく理解出来ない方は、
それはそれでOKですので、
手を出さないで下さいね。
今回はここまでとします。
お疲れ様でした。
山梨のイイダ拝
VEGAS Proのソースネクスト公式の講師の「山梨の飯田」こと飯田和佳と申します。
約15年に渡ってソニーブランドの頃からVEGAS Proでの動画編集の講師に携わっております。
お気軽にご相談ください。もちろん内容によっては有料ですが。。。
ご興味ある方はパーソナルレッスンもご好評いただいておりますので
お問い合わせ下さい。